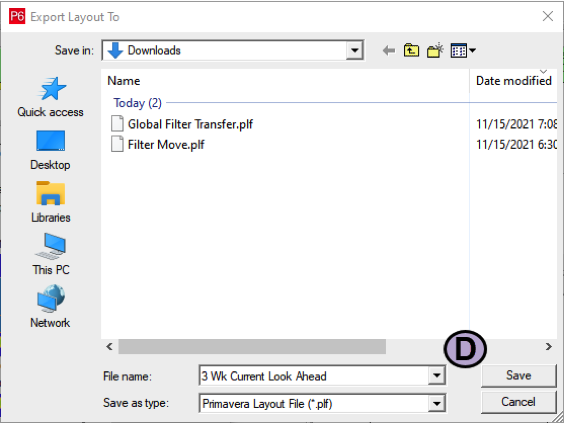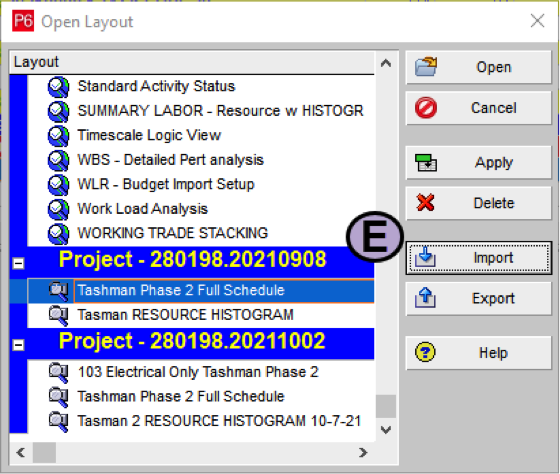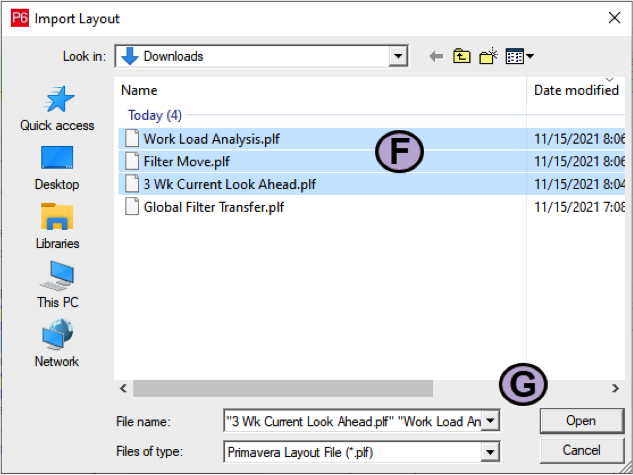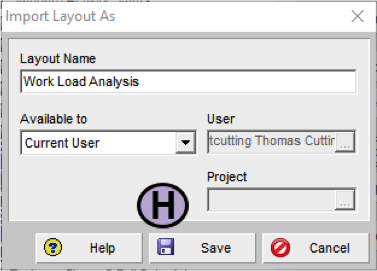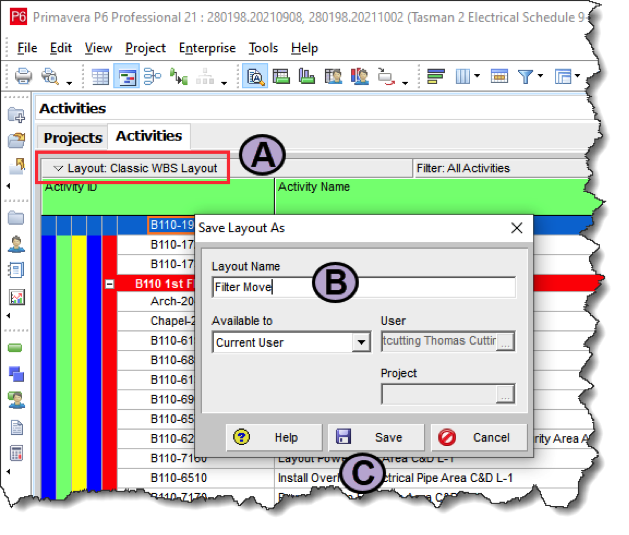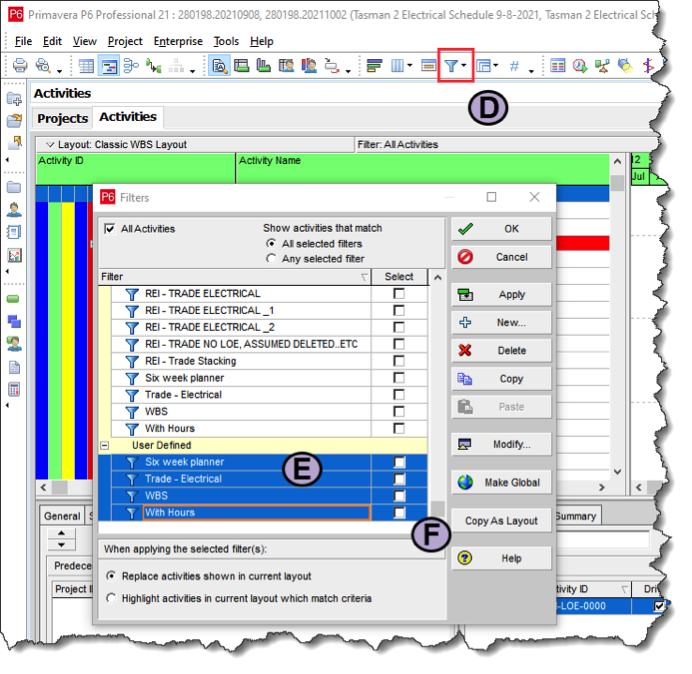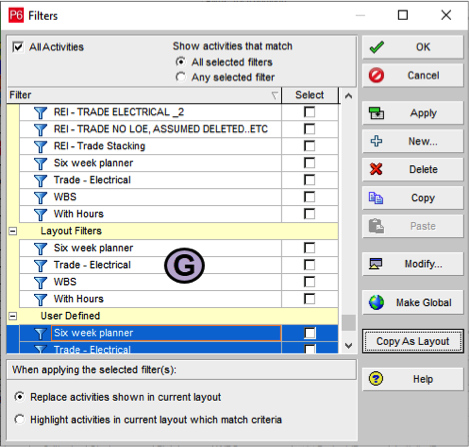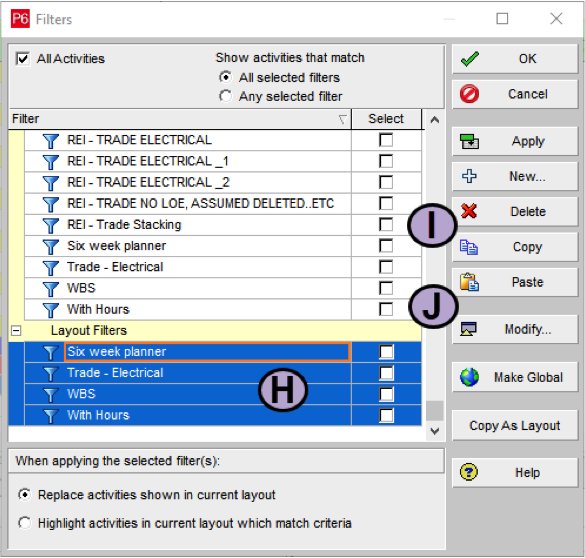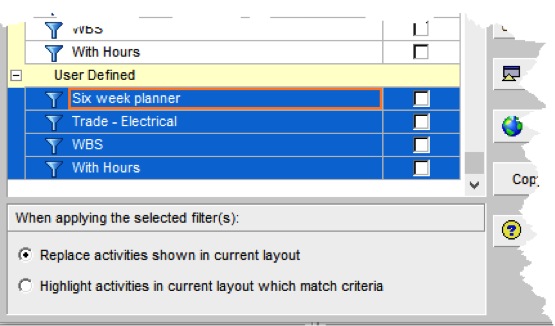TRANSFERRING LAYOUTS AND FILTERS
DOWNLOAD THE PDF HERE
PURPOSE
The purpose of this document is to provide direction on retaining personal Layouts and Filters when manually migrating from one P6 environment to another.
LAYOUTS
Layouts are exported from the current environment and then imported into the target environment using the Layout Export / Import functionality.
- Click on the Layout bar (A) and select Layout / Open
- Highlight the Layouts to be migrated (B)
- Click Export (C)
- Pick the folder to save them in and click Save (D)
- Repeat clicking save for each of the layouts being exported
- Switch to the new environment
- Click Import (E)
- Open the folder with the exported layouts and highlight the ones to be added (H)
- Click Open (G)
- Click Save (H) for each layout to import.
FILTERS
Filters can be migrated to a new environment by using the Copy As Layout option and then exporting them as a Layout.
To migrate filters, create a new layout, copy the chosen filters to it, and then migrate them with the new layout.
- Click on the Layout bar and select Layout / Save As (A)
- Enter the new layout name (B) (ex. Filter Move)
- Click Save (C)
- On the main Activities screen, select Filters (D)
- Highlight the filters to be moved (E)
- Click Copy As Layout (F)
- Layouts will appear in the Layout Filters (G) area
- Click OK to exit the Filters window
- Follow the steps in the Layouts section above to export the new layout
- Open the layout in the new environment
- Open the Filters window
- Highlight the filters under Layout Filters (H)
- Click Copy (I) to capture them
- Click Paste (J) to add them to the User Defined group