PRIMAVERA RISK ANALYSIS
DOWNLOAD THE PDF HERE
When applying three point estimates to duration on activities in a Risk model, don’t you wish there was a fast way to populate groups of activities with similar ranges simultaneously? Other than Duration Quick Risk, which assigns the same percentages to the minimum, most likely and maximum durations for all activities in the schedule, there is another function in the tool that allows for a bit more sophistication.
Contained within the Primavera Risk tool is a function called Templated Quick Risk (see Figure 1). The function allows for applying minimum, most likely and maximum durations as a percentage of the remaining durations, to groups of activities based on code fields assigned to those groups of activities. It uses templates to apply different levels of uncertainty to tasks in the schedule. These templates can be saved and reused on other schedules as needed.
This tech tip will describe step by step creating codes, adding to specific activities and building out the Template in order for those desired range of values to populate.
Figure 1—PRA Risk tab
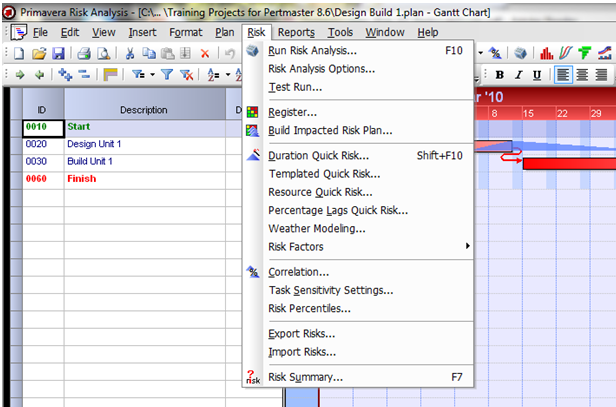
At the start, the scheduler must decide how to filter/segregate tasks to apply the template values. These values could be an activity code used on the project from P6, discipline code for example. In the case of this example, a Risk Level code is to be created, assigned and applied to activities.
To create this code, first select Task User Field under the Plan pulldown (see Figure 2).
Figure 2—PRA Plan tab
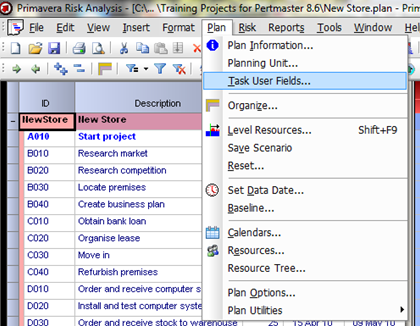
At opening of Task User Fields, select the first open field name (blank) to create a RISK LEVEL code.
Figure 3—PRA Task User Fields
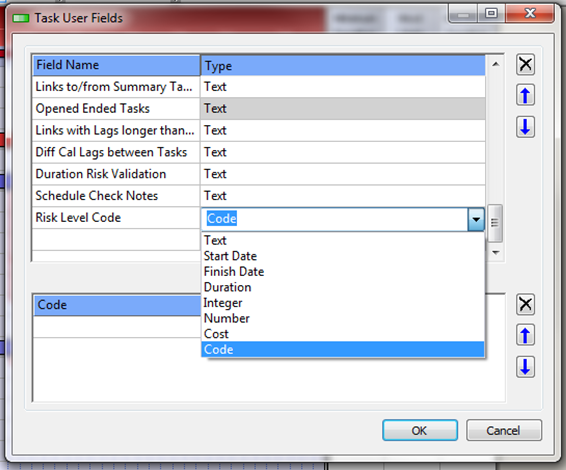
For Type, select Code in the pulldown. This defines and places Risk Level Code in the dictionary. Next you must define each of the values to assign activities for the different qualitative input – very high, high, medium, and low (see Figure 4).
Figure 4—PRA Task User Fields defined
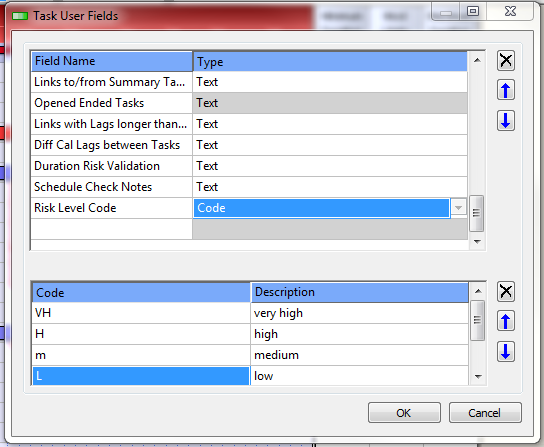
Next step is adding a column to the Gantt chart, so that you can add the newly created codes to the activities in the schedule. To do so, hover over the column headings and right-click. Select Format Columns and this box appears (see Figure 5). Under User Fields, the Risk Level Code recently created, is there. Select it and click on the Right arrow key, moving the Risk Level Code to the right-hand side under the Left Columns tab.
Figure 5—PRA Columns
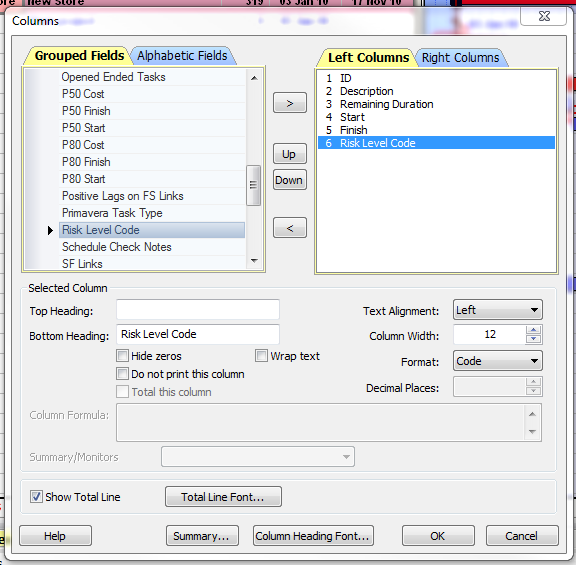
With the column added to the Gantt chart, the values defined in the dictionary can be added to the activities as desired (see Figure 6).
Figure 6—PRA adding code values to activities
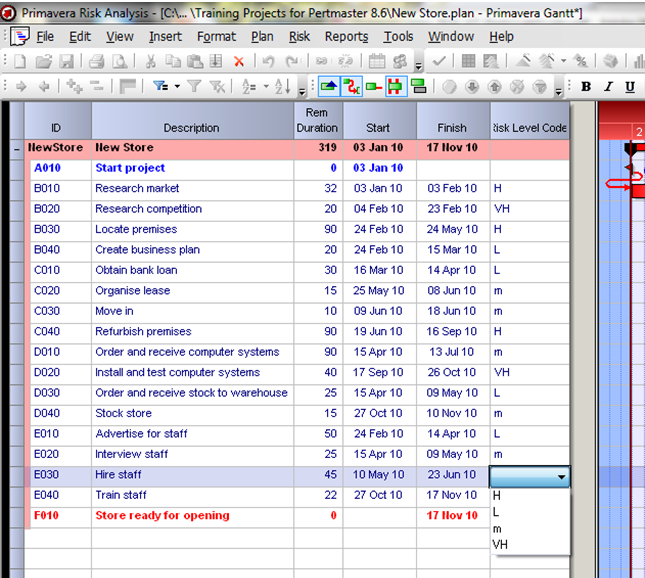
Configure the template to specify the minimum, most likely and maximum duration percentages for the code values defined in the code dictionary and assigned to activities prior (see Figure 7).
Figure 7—PRA Templated Quick Risk code definitions
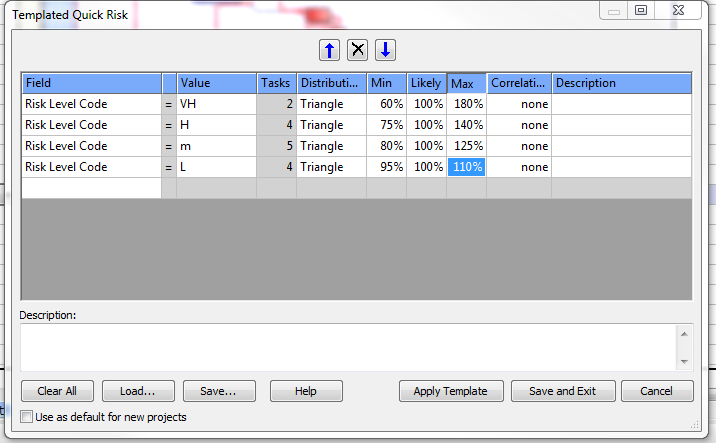
Next step, click on the Apply Template box. Clicking this box populates the min, most likely, and maximum values for the activities respectively.
Once complete, a dialog box appears to describe the number of activities the template has been applied to (see Figure 8). Also, the values on the right columns have populated as part of the exercise.
Figure 8—PRA Templated Quick Risk complete
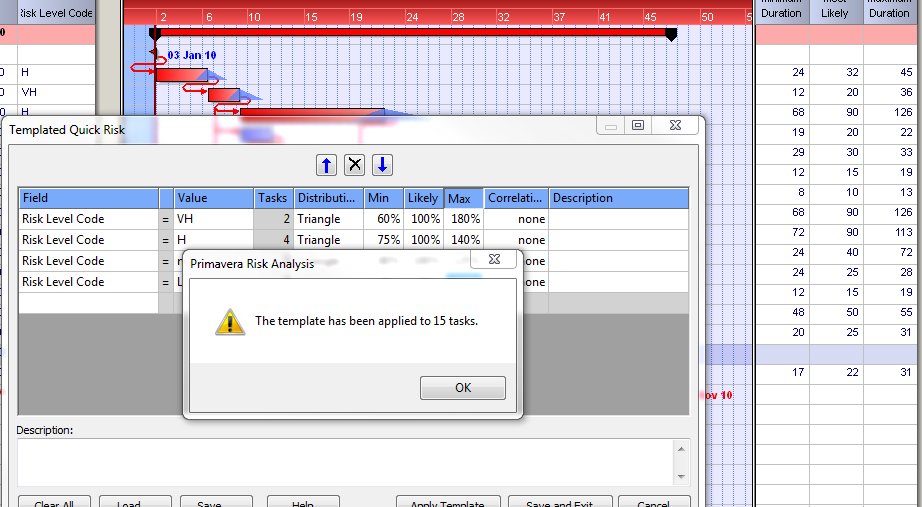
As you can imagine, the possibilities for applying such a template is quite powerful and extremely quick, especially when hundreds or thousands of activities need values applied. The codes used could be discipline, WBS, project phase, or maybe even a calendar. The possibilities are really left to the end user to decide. These templates can also be saved for future use on other projects as well, so the effort isn’t wasted on just one project or even one risk review cycle.
