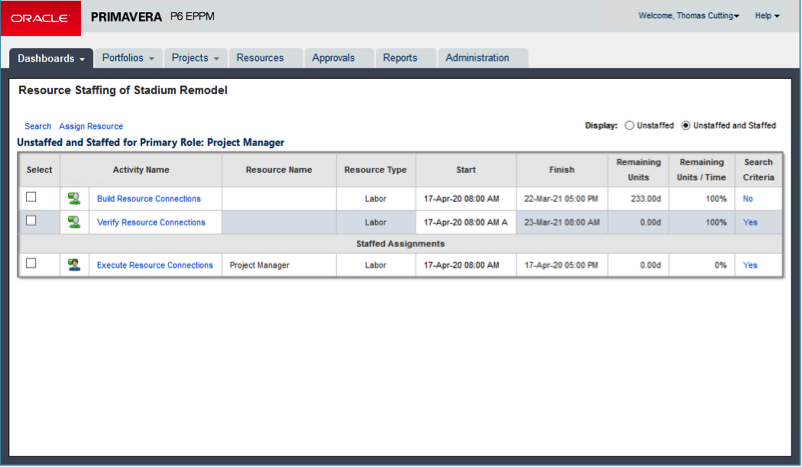ORACLE PRIMAVERA EPPM
DOWNLOAD THE PDF HERE
In a decentralized project environment, Resource Managers are responsible for allocating their team members to projects. The Resource Request feature in Primavera P6 allows Project Managers to request resources for Activities. These requests show on the Open Requests for Resource Dashboard portlet for the Resource Manager to assign.
The following steps show Requesting Resources and Filling Requests in the P6 EPPM application.
Requesting Resources
To request a resource:
- Select an activity on the Activities window and open the Assignments tab in the Details at the bottom of the window
- Use the Assign dropdown to pick Resource Requests
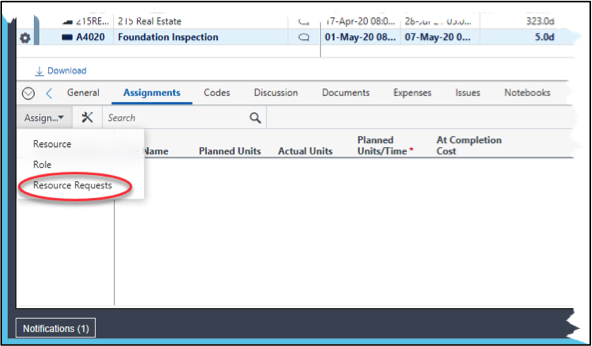
- On the Open a Request for a Resource window, select the Role, Proficiency level, Resources Names, or Resource Codes to specify the type of resource needed.
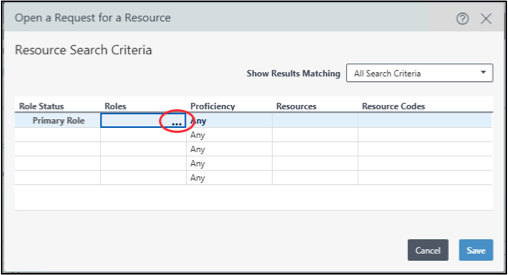
- Click the ellipse (…) to select the Role (or other field) and then select the search criteria to be used.
- Click Select and then Save to update the assignment for the activity.
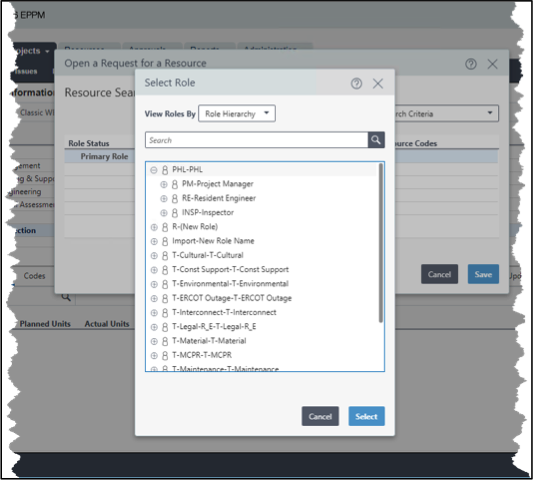
Filling Requests
To view and fill the requests, open a Dashboard that contains the “Open Requests for Resources” portlet. It is displayed by Project with the open requested Roles under them.
- Select the Role to fill.
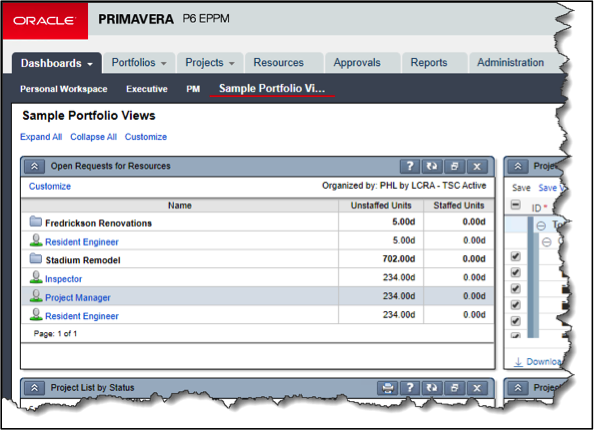
- The Resource Staffing window opens with the following features:
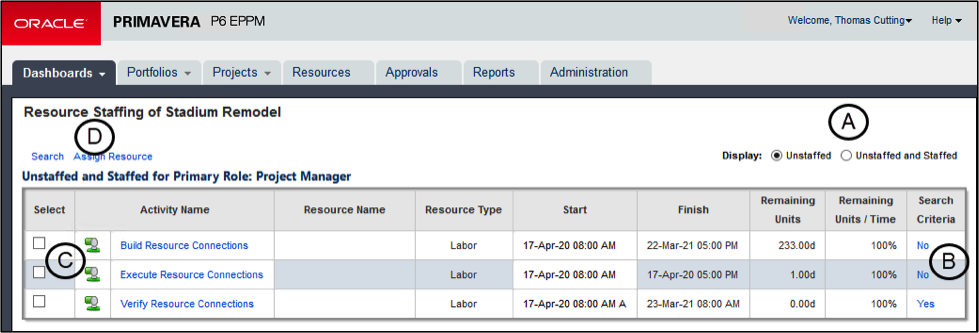
A. Display Unstaffed or both Unstaffed and Staffed activities for the given Role.
B. View / add search criteria for the request A Yes in the search criteria field indicates that the request has criteria already entered from the assignment request.
C. Check box for which Activities to assign. Select the activities to be assigned by checking the corresponding box.
D. Search or Assign Resource options to either view options. Selecting search will open the Resource Search Criteria window.
3. Check the box beside the activities to be assigned (C above) and press Search (D above) to adjust the search criteria.
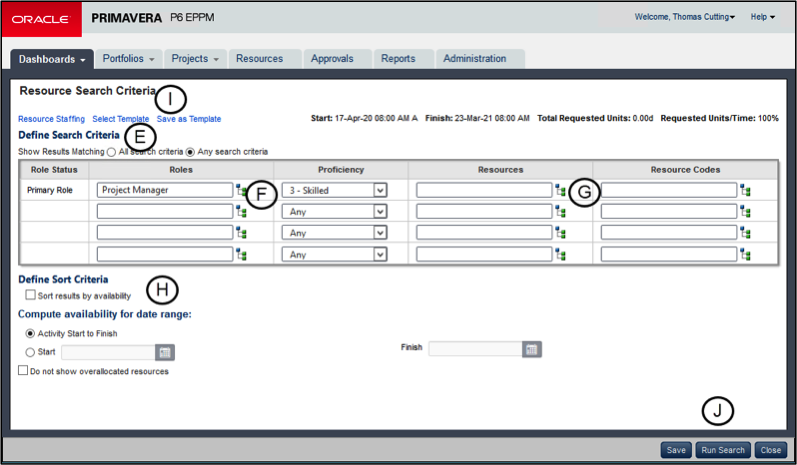
E. Show Results Matching All or Any
Enables the logical And / Or to force the search to return Resources that match All the criteria or that match Any of them.
F. Role Search Criteria
Selects Role and skill level to filter the search by.
G. Resource and Resource Code Criteria
Selects specific Resources or Resource Codes to filter the search by.
H. Define Sort Criteria and Availability
Sorts the returned Resources by their availability which can be done for the entire duration of the activity or within a specified date range.
I. Select / Save Template
Allows the search criteria to be saved as a template and selected for future searches.
J. Save / Run Search / Close
Save will save the changes and stay on the window.
Run Search will locate matches and display them in the Resource Search Result window.
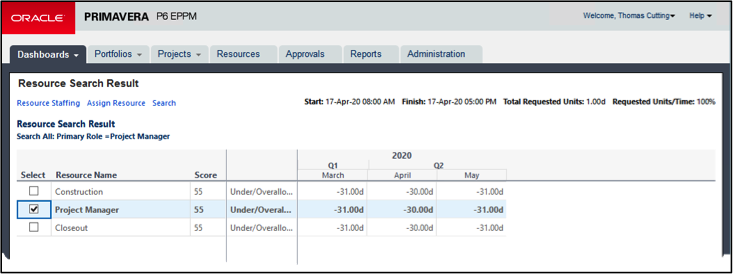
- Select the Resource to assign and press Assign Resource.
- Search returns to the Search screen (#3).
- Resource Staffing returns to the Resource Staffing Window (#2).
Close shuts the window and returns to the previous screen.
4. Instead of searching from the Resource Staffing window, select Assign Resource.
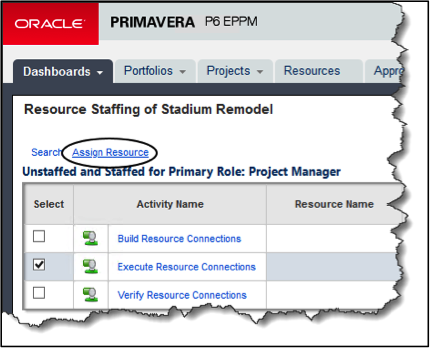
- The Assign Resources window displays the resources that match by the view selected (Primary Role is shown) with the option to show or hide usage.
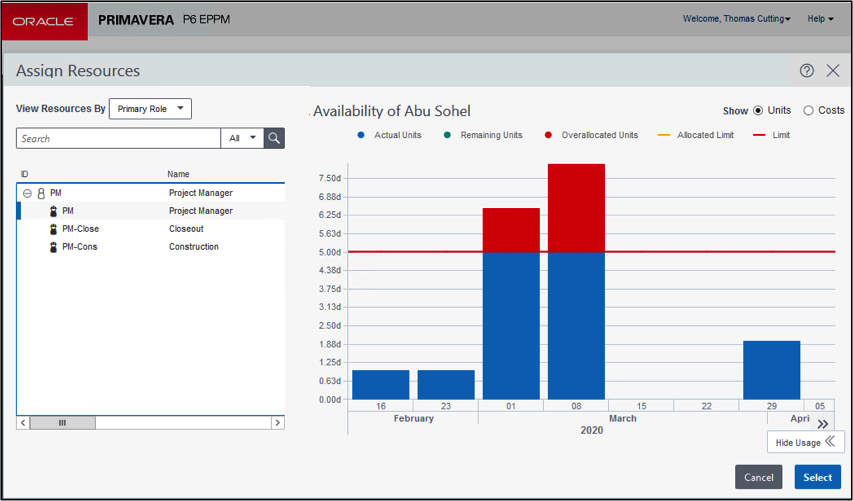
- Highlight the Resource needed and click Select to assign.
- Pick the Assignment Settings for Price per Unit and Units per Time and click Ok.
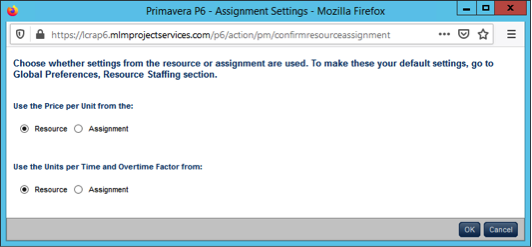
5. Return to the Resource Staffing window to display the remaining activities to assign.