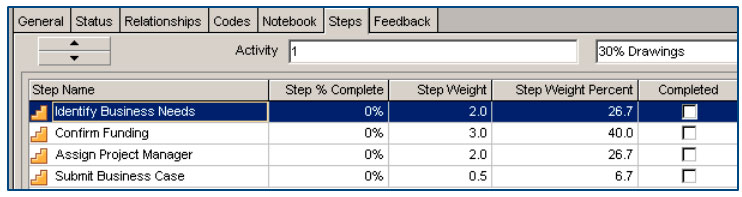ORACLE PRIMAVERA P6
DOWNLOAD THE PDF HERE
Steps are used basically as a checklist for an activity. Instead of having multiple activities you may consider utilizing steps.
Here are some of the features of Steps:
- Steps will not have durations.
- They can be marked complete.
- Steps can be given a percent complete.
- Give Steps weight for their importance.
- Create a template for Steps on an activity.
- Unlimited number of Steps can be added to any given activity.
Adding Steps to an Activity
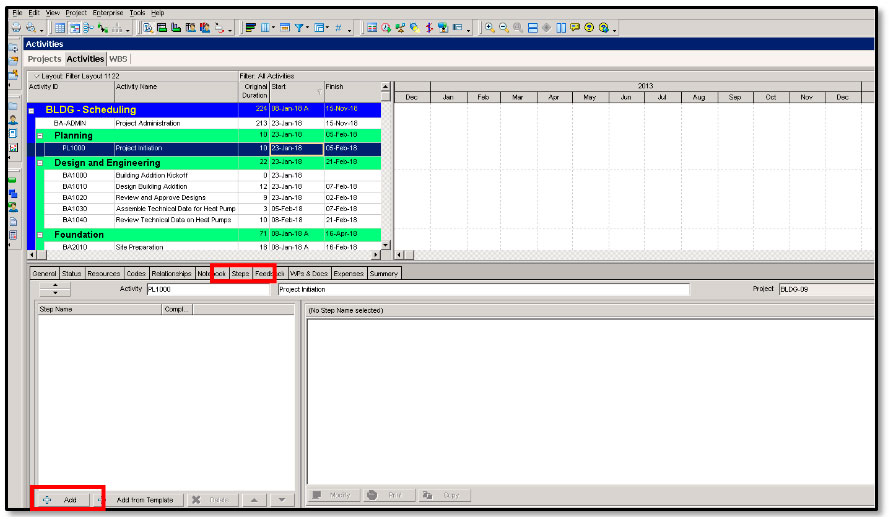
- Highlight the activity.
- From the details section, select the Steps tab.
- Click the Add button.
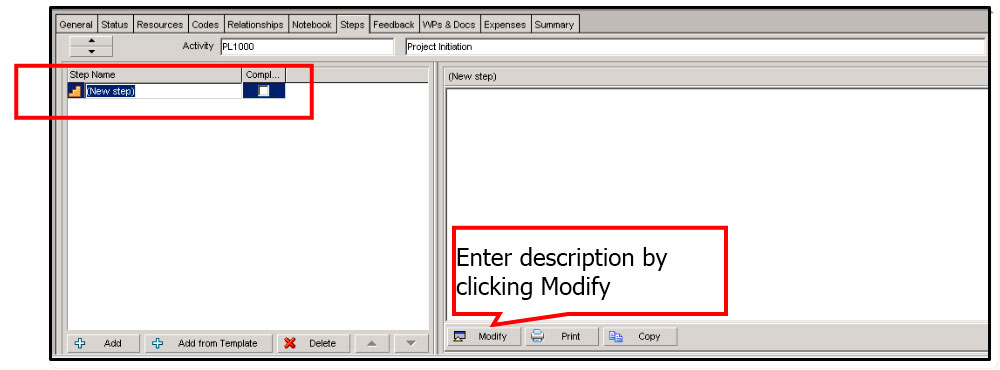
- Type in the Step Name.
- Click the Modify button to enter a description for this Step.
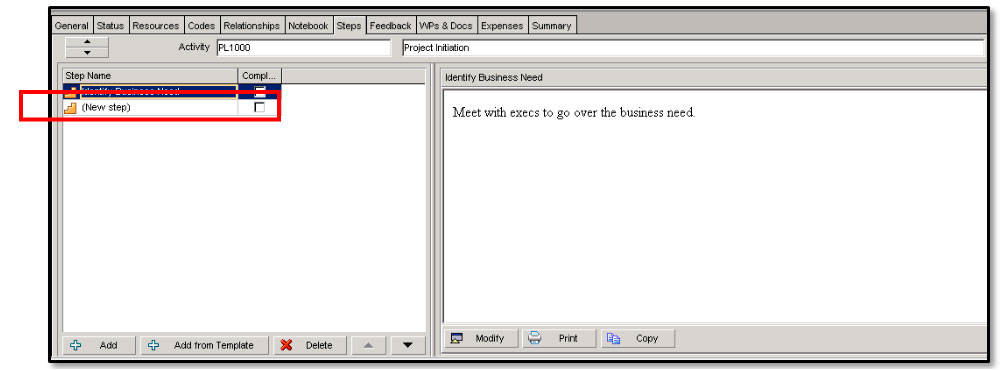
- Click the Add button to continue adding more Steps.
- Repeat process for adding the description for each Step as needed.
Managing Status for Steps
Within the Steps tab, columns can be added to manage status for each step. You can mark a Step completed or give it a weight and percent complete.
Adding Columns to Steps
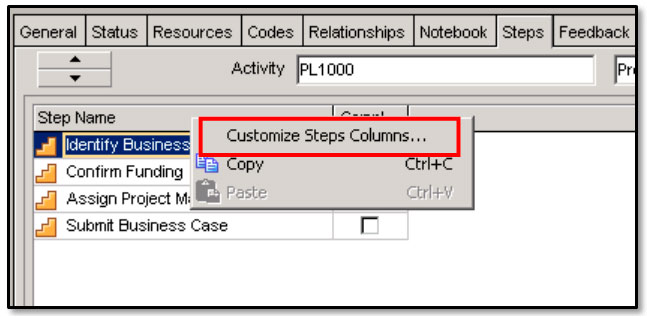
- In the Steps tab – column headings, right click.
- Select Customize Steps Columns.
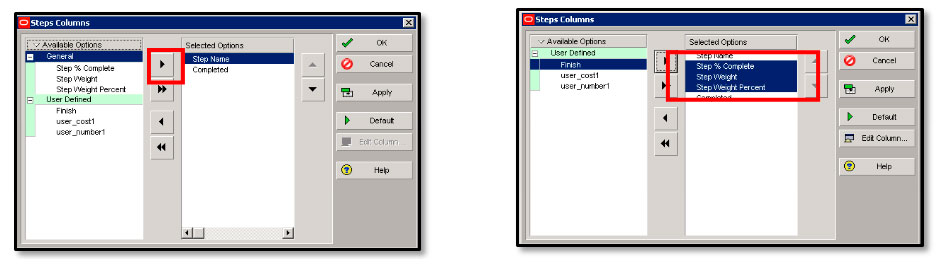
Note: This example shows User Defined fields created.
- Highlight and use the arrow to move to Selected Options.
- Click OK.
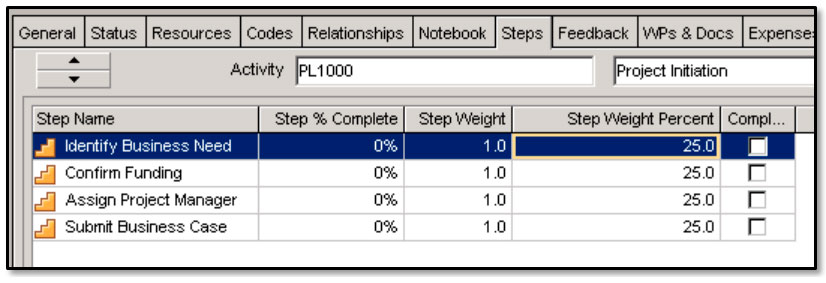
- Step Weight will default to 1 and depending on how many Steps are entered the Step Weight Percent will divide evenly. In this example, I changed the step weight column- the step weight Percent will automatically calculate based on the weight and will always add up to 100% for the total steps on the activity.
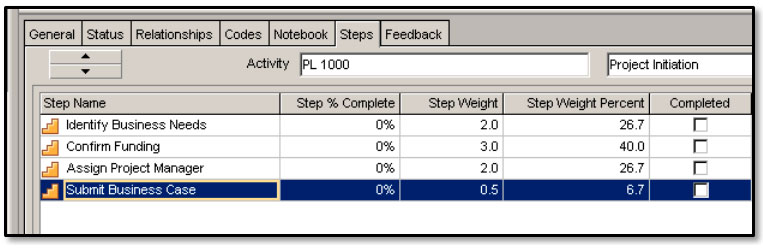
- Once you have completed a step- check the completed box.
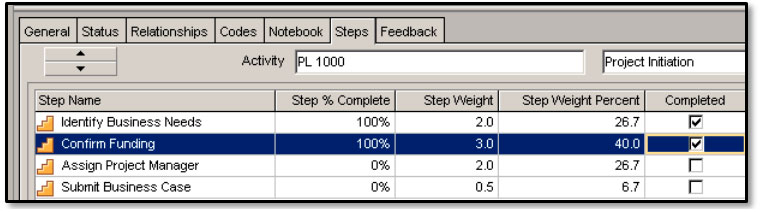
Having the Steps Drive Physical % Complete of an Activity
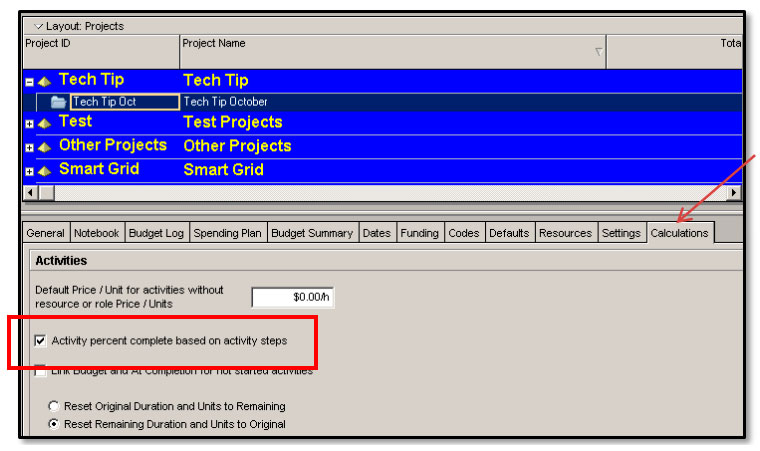
- First you need to turn on “Activity percent complete based on activity steps.” You can find this option at the Project level in the Project details under the “Calculations tab”.
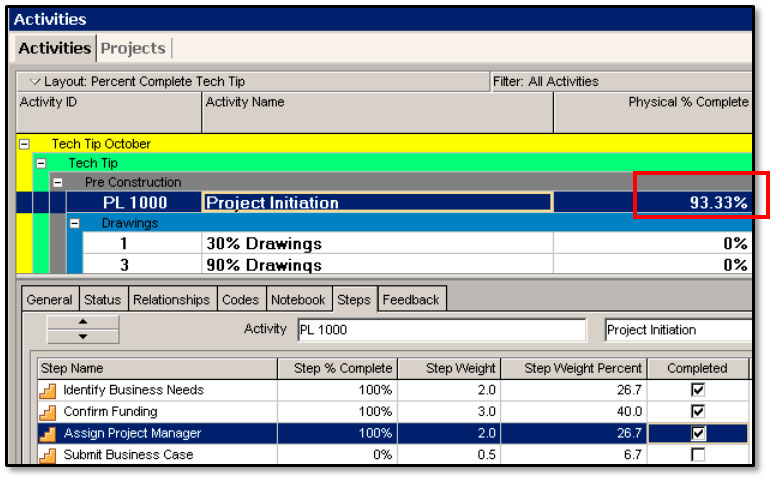
- Next, make sure you have added in the Physical % Complete column in your layout view.
- As you check off the completed steps from the list you will see the Physical % Complete number go up, eventually showing 100% once all the steps are marked as complete.
How to Create a Step Template
Your organization might have several activities that repeat within a project or across multiple projects. For example, every time you start a project, many specifications must be written and approved.
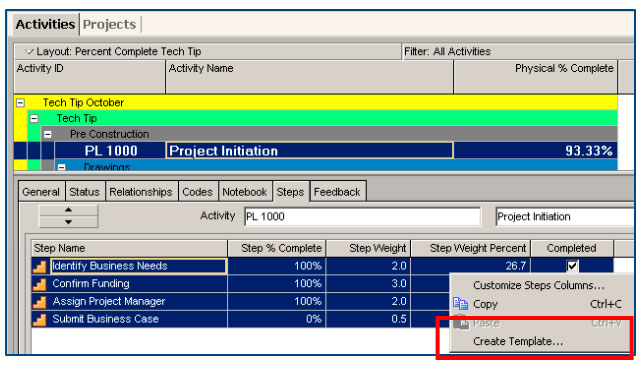
- First, create the steps on one activity
- Highlight all those steps by selecting “Ctrl A” or “Shift,A” then right click select “Create Template”.
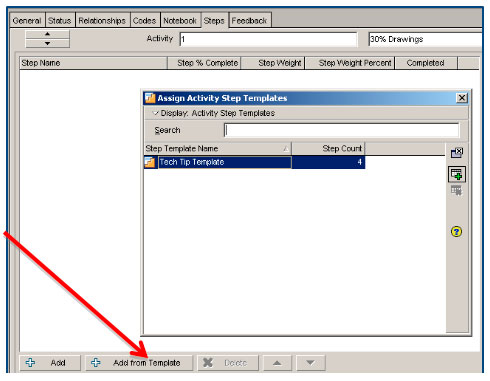
- Once you select Create Template, you will now have to name the Template.
- Go to the next Activity that needs the Step Template you just created and select “Add from Template”.
- Then select the template you want.