Overview
Filters are powerful tools to extract specific information from the schedule. Used in conjunction with Group & Sort, and customizing Columns, Schedulers working in P6 can create a Layout. This edition of Tech Tips will discuss the topic from a very basic “how to create a filter” to building nested filters.
Definition
Filtering determines which activities are displayed in a layout.
- Enables you to create customized layouts that:
- Limit the number of activities displayed.
- Help you focus on a particular group of activities (critical activities, for example)
*P6 Fundamentals Copyright © 2013, Oracle. All rights reserved.
Creating a Filter in P6
Like many features of P6, usually there are multiple different methods to accomplish the same task. Filters can be accessed in four different locations:
- Listed under the “View Menu”
- Selecting the Filter icon in the “View Toolbar”
- Also from the “Layout Options Bar”
- Lastly, by right click in the Activity Table
Regardless of the method used above, please select the option to “Customize.”
Next we will create a new filter using the “New,” or add button.
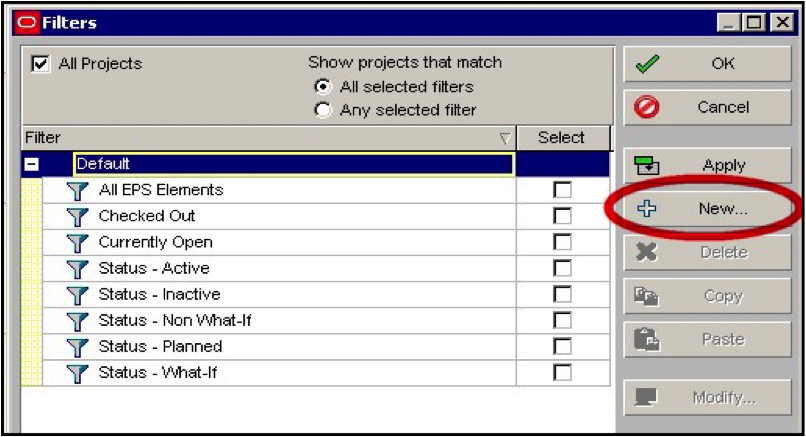
No matter which kind of filter you’re building, this step below is one of the most important. Choose the criteria for “Display all rows.” To change selection, simply click your mouse in the cell below “Parameter.”
- (All of the following) meaning that the conditions in each and every one of the rows must be satisfied. For example, this would be a good method to find a project(s) in the Northern Region, specifically the Mountain Division, consisting of a wood structure, starting construction next May. All four of those conditions would have to be met, for the project(s) to appear in the filter.
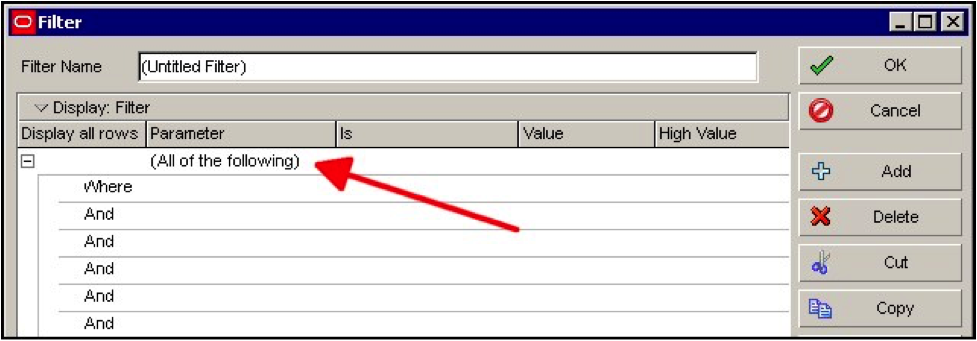
- (Any of the following) means that if any of the conditions in a single row is met, they will be filtered. Let’s say your department has unique project ID numbers, this would be great for making a list.
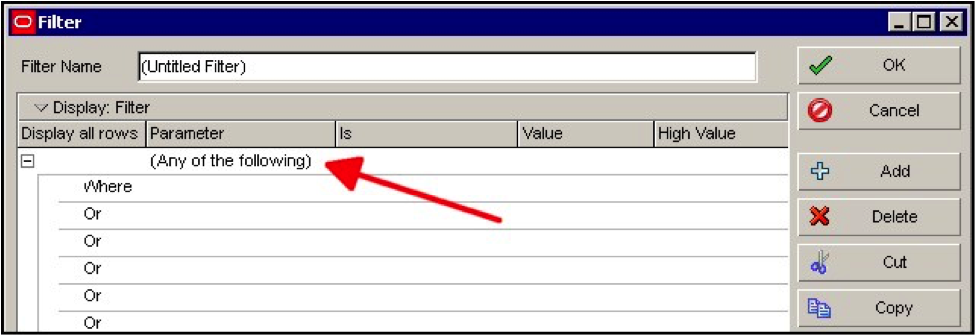
Information Regarding Filters
- 3 ways to apply Filter
- Filter on
- Filter out
- Filter “contains”
- Different Parameters for Project Level vs Activity Level
- Multiple Filters can be used in the same Layout
- Date in the Filter name (optional) keeps track of when it was created
- Be very careful deleting Filters, they could be used by another person for Layouts or Reports.
- Periodic QC to maintain effectiveness. Make sure the filter is still working properly, that the parameters haven’t changed, that it’s picking up what it’s intended for.
Nested Filter
Nested Filters are a powerful tool in specifying Parameters and Values. By simply adding additional levels to the filter hierarchy, you can easily create a Nested Filter. Here are the steps:
- Create basic (All of the following) filter
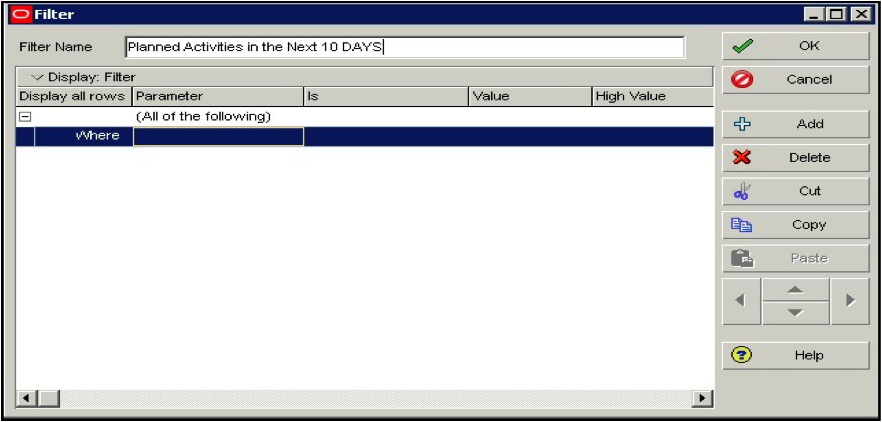
Add another (All of the following) next to “Where.”
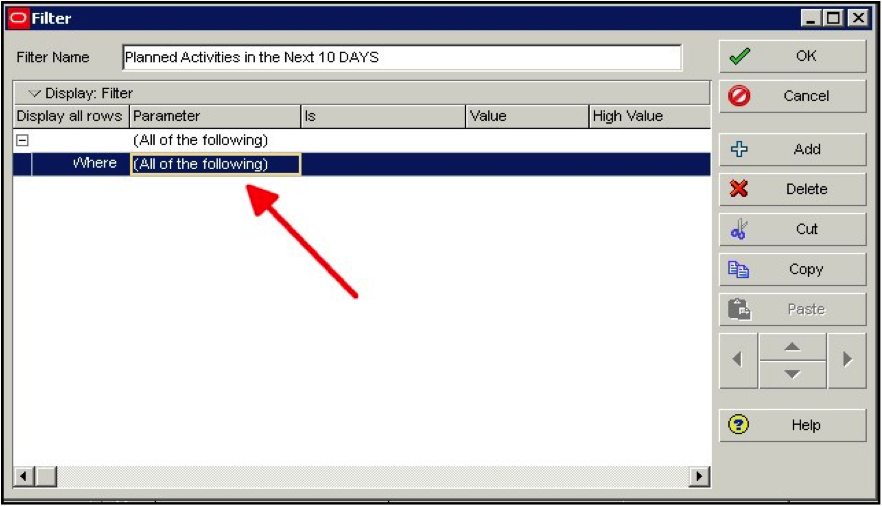
Simply adding another row automatically indents, becoming Level 3. If you ever need to adjust the rows in hierarchy, use the directional arrows in the lower right hand corner.
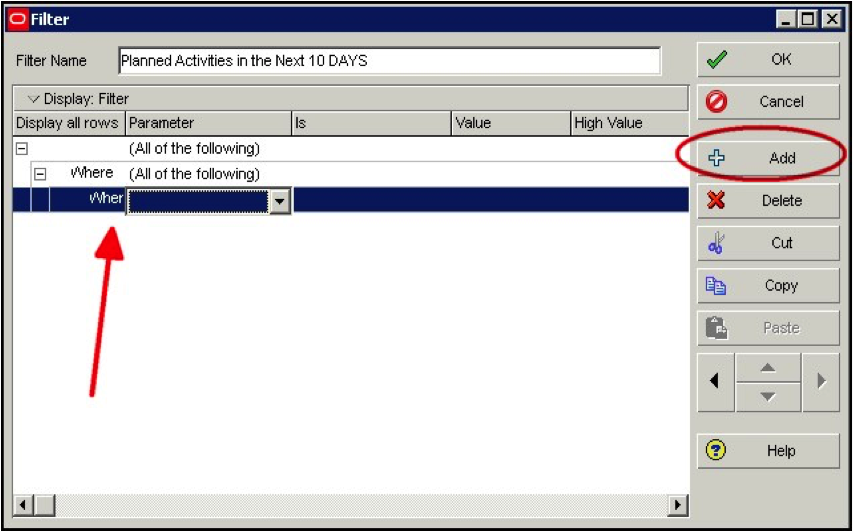
Specify the Parameters and Values
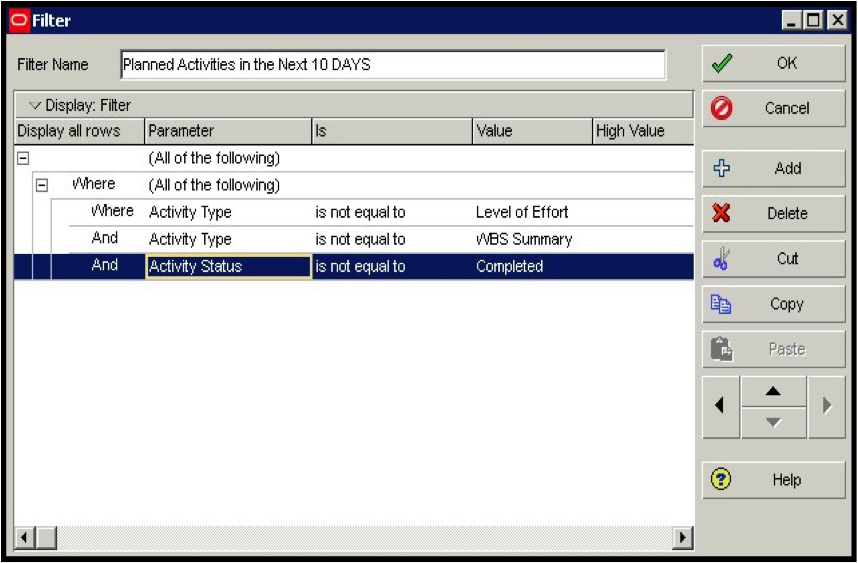
Add another row, for the Parameter select “(Any of the following).” Use the directional arrows to outdent to level 2. The filter is now combining “And” & “Or.”
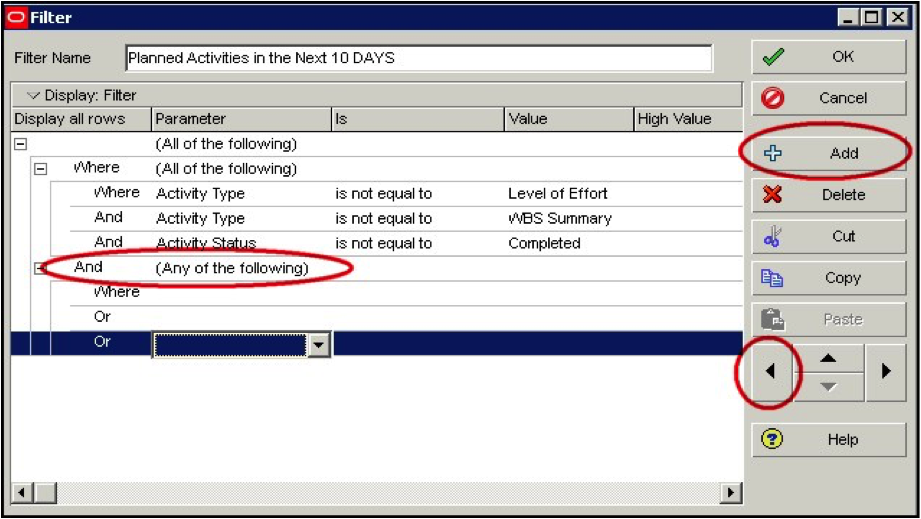
Specify the Parameters and Values
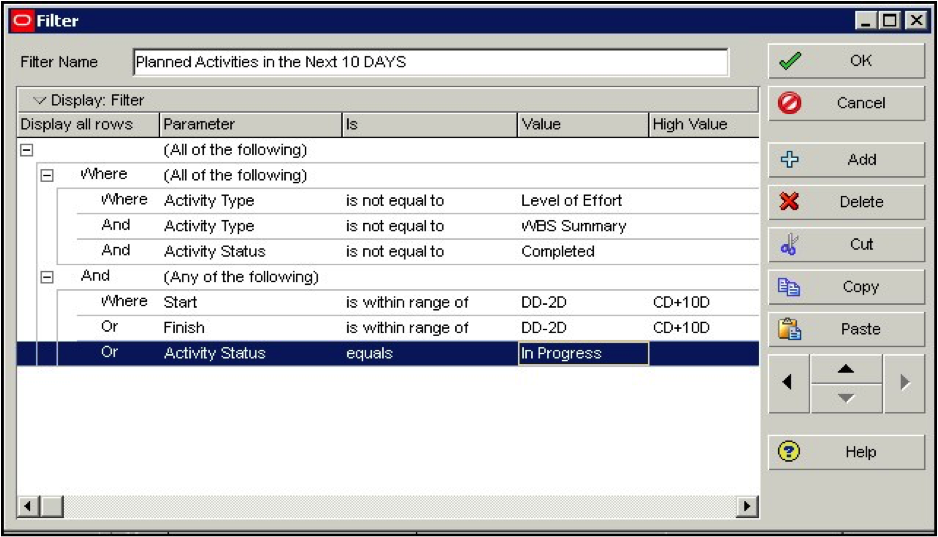
Summary
P6 has the filtering capability to combine “And” & “Or,” into a single, nested filter. This edition of Tech Tips outlined, in just a few steps, how to achieve this functionality. Common challenges experienced with filters have been identified and checks provided to ensure the P6 User successfully creates an assortment of different filters for P6.
