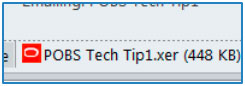ORACLE PRIMAVERA P6
DOWNLOAD THE PDF HERE
When importing, does the XER file take forever to import? POBS data might be the issue.
What is POBS Data and what does it stand for?
- POBS-Performing Organizational Breakdown Structure
- POBS data isn’t currently used for anything specific
- The data/POBS table exists in the P6 Database
While not used now, P6 creates a large amount of information in the data tables to store this information. This information is then exported out in the XER file and when you attempt to import causes the import to take a very long time.
When importing, if the file is taking hours to import, look for “Importing POBS”—this is a clear sign you need to clean this out of the XER to speed up your imports.
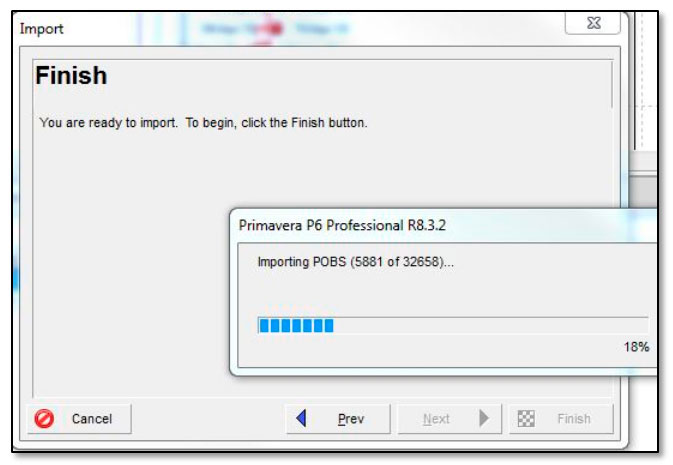
How to remove this data
- First, download Notepad ++.
- NOTE: Many of these XER’s are very large files, and the default text editor “Notepad” that comes with Windows will not handle these files. Notepad++ is an example of freeware that can be installed to better handle these edits. It is recommended that you use a standard text editor (like Notepad++), and not Word or other tools that by default use special characters routinely or have their own dedicated document types—those programs can cause corruption to the XER when saving them again.
- Export the XER File. If the file has a lot of POBS data it will be a large file.
- Make a copy of the XER File to edit, keeping the original as a backup in case there’s a problem later. (Simplest is to right click on the file and select copy, then right click on your desktop and select paste to make a copy of the file. This will be renamed as “Copy of…xername.xer”.)
- To make your edits, right click on the XER file COPY, and then select, “Edit with Notepad ++”.

- The XER file will open, and you will now use Notepad++ to search and remove all the POBS data.
- To delete all the POBS data or lines, use Find (“Ctrl-F”) to find the FIRST instance of “%T POBS”.
- Next highlight all the text from this first line until you reach the second line with “%T POBS”, which represents the end of the POBS section.
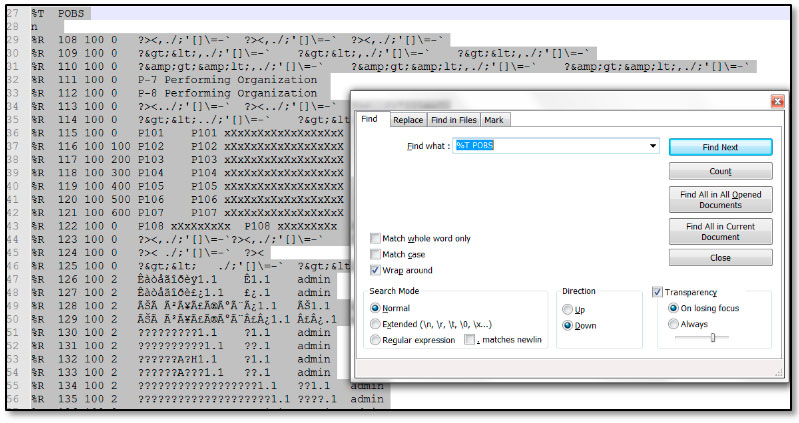
- After highlighting all the POBS section text (there may be thousands of rows), then hit the backspace or click “Delete” to REMOVE all of these rows.
- NOTE: Remember that your goal is to remove all the data rows in the XER from the FIRST instance of “%T POBS” until you reach the second (last) instance of “%T POBS”. Do not remove any of the other rows of data, just the rows between those two headers.
- Click SAVE to save the file.
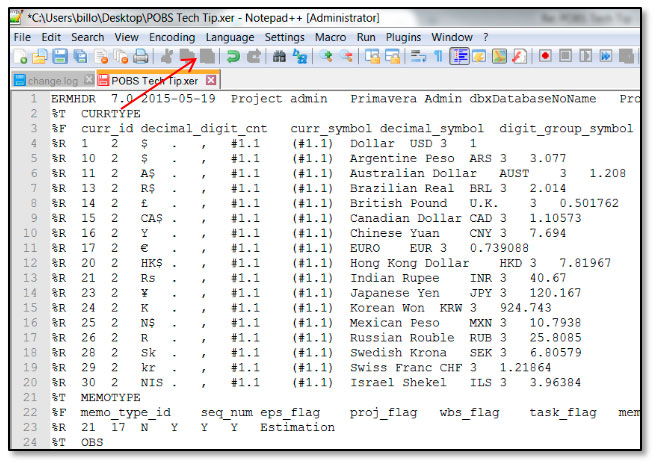
- Next, use this cleaned up copy of the XER file (which should be a much smaller file size now) to perform the import.
- If the import does not display any projects in the Import dialog, you likely deleted the wrong rows, corrupting the XER file. At this point, you’ll need to make another copy of the original XER and edit in Notepad++ again.
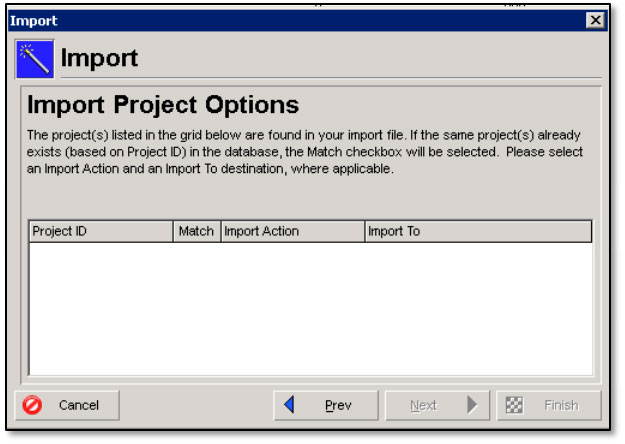
- In this example there were 3,000 lines of POBS data. The file size started at 5MB, once I cleaned up the POBS data in the text file, the size of the XER is now 448KB and the import took less than 30 seconds.
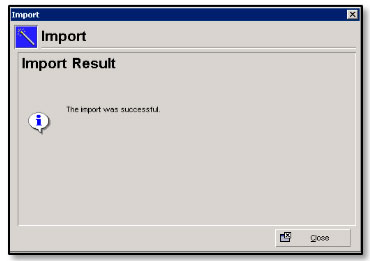
Before:
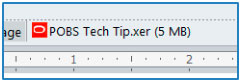
After: