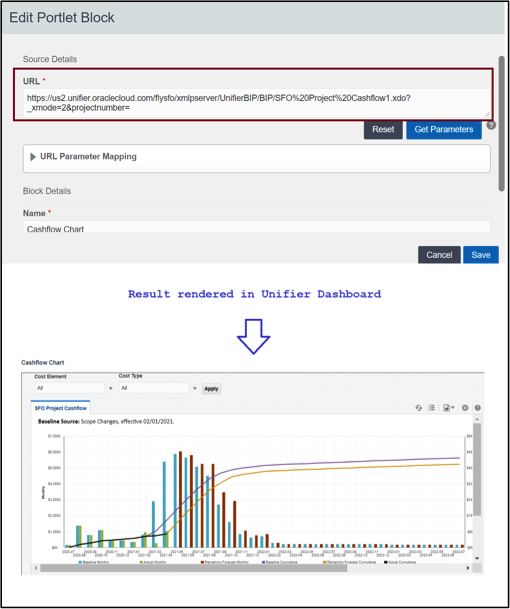ACCESSING BI PUBLISHER REPORTS VIA A URL
DOWNLOAD PDF HERE
In Oracle’s application framework, BI Publisher is typically used as a background reporting engine for other applications, such as Primavera Unifier, PeopleSoft, to render the report in the application. In fact, it can work independently as a reporting platform. One great feature BI Publisher has is making the report available via a URL, which provides more flexible access to the report users directly through Web browsers, or via a URL from another application. To successfully access the report however, the report users should be credentialed within BI Publisher.
Basic Report URL Structure
The BI Publisher’s report URL looks like this:
http://<ServerName>/xmlpserver/<ReportDirectory>/<ReportName>.xdo
where
- http://<ServerName> – is the published server URL where BI Publisher Server is running.
- xmlpserver – is a required string constant which stands for BI Publisher’s application name.
- <ReportDirectory> – is the folder path to the report.
- When the report is under /Shared Folders, use its subdirectories as the path.
- If the report is under /My Folders, include the report owner’s “~username” as the first node in the path.
- <ReportName.xdo> – is the name of the report with the “.xdo” extension. If the name contains spaces, replace the space with “%20” or a “+” character.
Please note the <ReportDirectory> and <ReportName.xdo> are case sensitive, which should match the report location and name saved in BI Publisher.
For example, if external server URL is “https://BIP_URL”, and the report is located under “/Shared Folders/Financial/Billing” with report name “Invoice Report”, the report URL is:
or
For the same report, if it is located under “/My Folders/Financial/Billing”, and the username is “BIPAdmin”, the report URL is:
or
Tip: The easiest way to retrieve the basic report URL is go to the Catalog > Folders to open the report. Its URL will be displayed in the Web page entry area, as shown below.
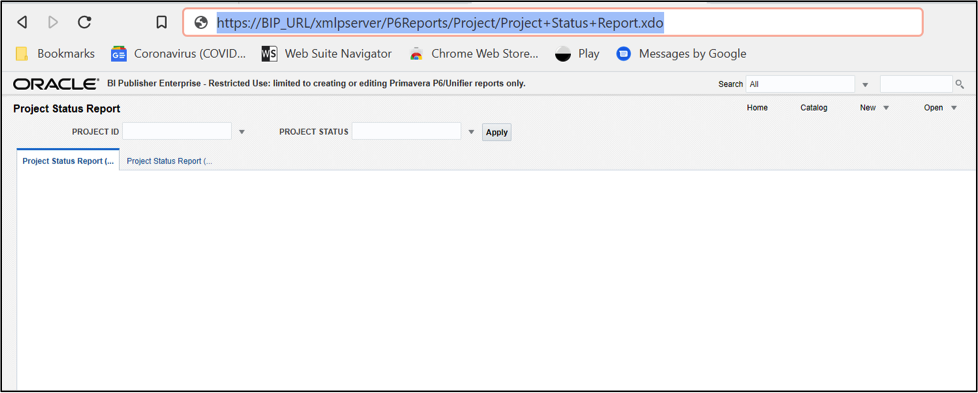
BI Publisher Report Opening Page
Report URL with Parameters
In many situations, the report output needs to be trimmed by parameters. There are two types of URL parameters for BI Publisher report: data parameters, and application parameters.
For data parameters, the field is defined at the Data Model page, and the value is entered at report opening page. For instance, to extract the project data in a Project Status Report, we need to build the “Project ID” field as the data parameter in the data model and enter its value after the report is opened, as illustrated below.
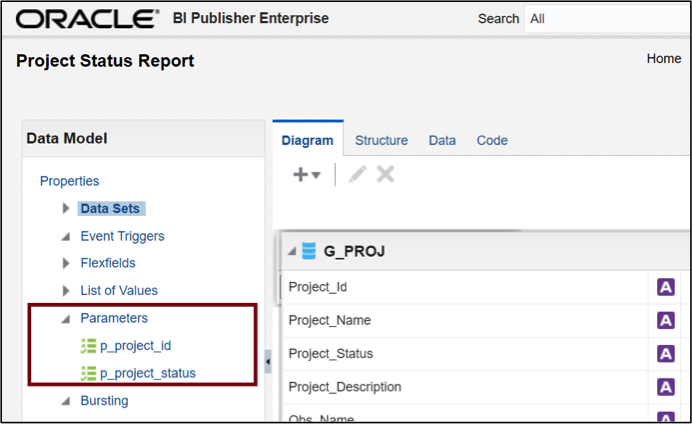
Define Parameters at Data Model Page
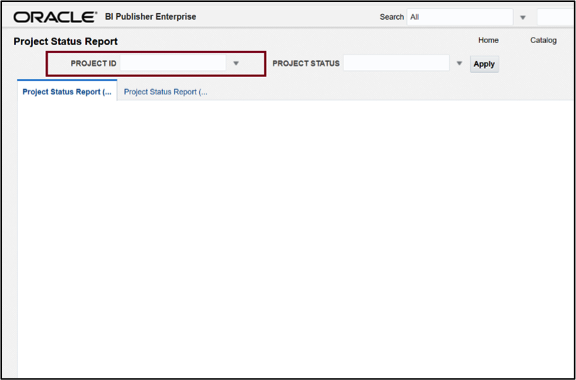
Enter Parameter Value at Report Opening Page
For more information about implementing the data parameters, please reference “Fusion Middleware Data Modeling Guide for Oracle Business Intelligence Publisher”:
Application parameter specifies the report viewer, output layout, format, and view mode. The following table describes the options which can be add to the URL. (Source: Oracle Business Intelligence Publisher 12.2.1.1.0 Help Center)
| Parameter | Definition | Example Usage |
| _xpt | Specifies whether to render the report in the BI Publisher report viewer or export the document to a new window appropriate for the output type. For example, if the output type specified is html, the report document (only) will render in a browser window; if the output type is PDF you will be prompted to save or open the PDF document. When this parameter is not specified, the report renders in the BI Publisher report viewer.Valid values are:0 – renders the report in the BI Publisher report viewer1- exports the document to appropriate application window | _xpt=0 |
| _xdo | (Optional) Provides the path to the report. | _xdo=%2FSamples%2FSalary+Report.xdo |
| _xt | Specifies the layout to use. Enter the name of the layout as defined in the report definition. If an invalid name is entered, the default layout is used. | _xt=Manager+Summary |
| _xf | Specifies the output format. If no value is specified, the default output format is used. If an invalid value is specified, or, if a value is specified that is not enabled for the layout, the report does not render. Valid values are:analyze – use for Interactive outputrtfdocxpdfhtmlpptx – use for PowerPoint 2007ppt – use for PowerPointxml – use for Dataexcel – use for Excelexcel2000 – use for Excel 2000xslx – use for Excel 2007csv | _xf=pdf |
| Report parameters as named in the data model | Specify name-value pairs for the parameters specific to the report. You must use the parameter name as defined in the data model. | dept=10 |
| _xmode | Specifies the report viewer mode. If not specified, defaults to view in the full report viewer. Valid values are:0 – view in the full report viewer.1 – hide BI Publisher banner, hide parameters, can change layout, other actions: export only.2 – hide BI Publisher banner. (No Header)3 – hide BI Publisher banner, hide parameters (No Parameters)4 – report document only: hide BI Publisher banner, hide parameters, hide other actions, hide layouts. (Document Only) | _xmode=1 |
The URL parameter format follows the HTTP protocol, i.e., starting with “?” at the end of the basic URL and connected by “&” between different parameters.
Below is an example:
This URL runs the report “Invoice Report” located under “/Shared Folders/Financial/Billing”, with the default layout.
- companyid=10 sets the value of the data parameter “companyid” to “10”
- _xpt=1 renders the document in a separate application window
- _xmode=4 renders the document only
- _xf=pdf sets the output format to PDF
Same as the basic URL, all characters in the parameters are case sensitive. Otherwise, the report viewer will show “Incomplete URL” error message from the Oracle Application Server.
Examples in Applications
To conclude this article, we demonstrate two practical usages in Primavera Unifier:
- Hyperlink Picker Data Element: The text entered is embedded with hyperlink. Click the hyperlink to get the result in a new browser window.
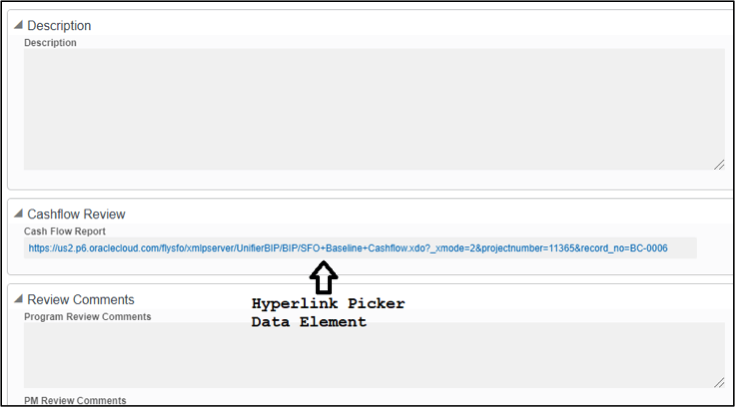
- Portlet Dashboard: Build the Portlet Dashboard by entering the entire Report URL string. The result will be rendered in the Unifier Dashboard.