PROXY AND WORKFLOW ACTION CONSIDERATIONS
Introduction
Since Unifier is a workflow-based application, specific records can sit in someone’s queue waiting for them to take an action. Sometimes this is appropriate; at other times, it’s important that this record can be moved along efficiently. Unifier provides tools to handle this, both at an administrative level and also at the user level through setting up proxies.
In this tip, we’re going to outline the primary methods of handling urgent actionable records, and also general considerations on the best methods to use.
We are focused on how to set it up and the reasons to use it; taking proxy actions by a proxy user is a standard Unifier training topic and is covered in the help menu.
Proxy
The first, and best, way to handle records is to have the user that needs to take an action set up a proxy so that another user can take their actions. This is essential for durations where the user is out on vacation, but it also can be used on a more continuous basis if that is appropriate.
One thing to note is that when you assign another user to be your proxy, you are giving them the same “permissions” to your records as you have. That means that you are “trusting” them to take the same quality of actions on your behalf. As long as their proxy is active, they can take actions “on your behalf”. Unifier records this as if “you” are still the actionee, but it does log who took the proxy action, so the audit trail is accurately maintained.
Once a proxy is assigned, that person will receive all task emails and notifications as the person until the proxy is turned off.
Setup of Proxy
Administrators can set up proxies as part of the user setup and administration, but the individual user can go into their preferences and set this proxy.
From Unifier, the user clicks on their name and selects “Preferences”
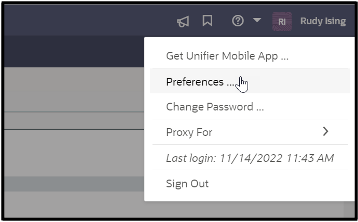
To add a proxy click the + symbol in the window.
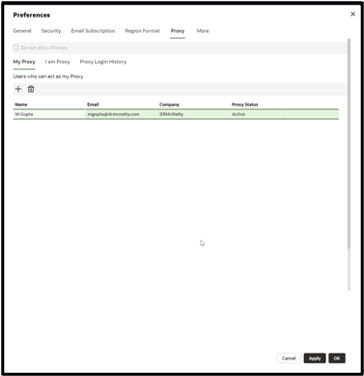
Select the user from the list and then select the effective dates and check “active” and click OK to close.
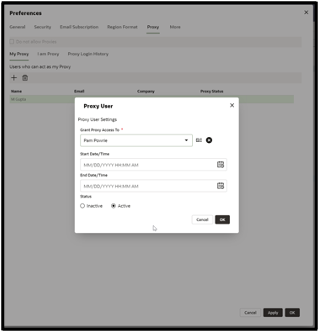
Notes:
1. If you leave effective dates blank and make them active, that user will be active at all times. If you are looking to cover yourself for an outage (like a vacation) be sure to enter start/stop dates.
2. Second, a proxy can be assigned ONLY from the same company or partner company. You cannot assign proxies across partner organizations—this is by design to protect a given company’s data.
Once the proxy is assigned, click the “Apply” and “OK” in the Preferences window to save changes.
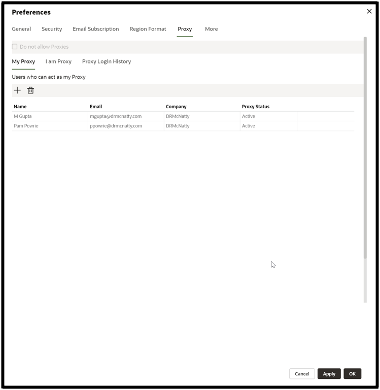
If you wish to remove or change a proxy, you can repeat this access and click the trash can to delete the proxy or you can leave it, and simply make the proxy “inactive”.
If this person regularly “covers” for you, it would make sense to leave it and just make it inactive.
Administrator Setup of Proxy
From the Company Workspace, Administration mode, the admin can click on the Company or Partner User list, open the selected user and go to the Proxy tab. The setup is the same as the user preferences side to select users, dates, and active/inactive.
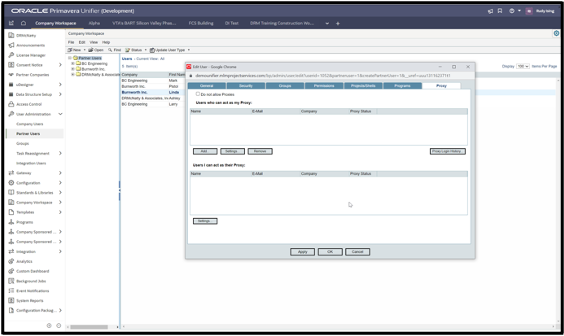
Proxy Benefits and Summary
The primary benefit of using a proxy is that the recorded workflow is maintained, and the proxy allows someone to “handle” your actions while you are absent. This maintains a timely action on workflow items, making sure that records are not just “stuck” in someone’s queue (in the old days, this was a paper record that stacked up on someone’s desk waiting for their return.)
The consideration is that whoever is designated proxy gains the same “permissions” as you. A “Director” can assign an “Assistant” a proxy, and the assistant will have the same approval rights as the Director when acting as their proxy. Note, however, that the assistant does not get full “Director” rights (to their records)—but only to the items assigned to the Director.
Also, remember that Proxy only works with one company—so someone at Partner A cannot assign someone from Partner B to be their proxy.
If there is a use case in your organization, it is also possible to DISABLE proxy use on a user-by-user basis. Note that this disables that particular user from assigning a proxy for themselves. However, another user (who is allowed proxies) can assign this user as a proxy.
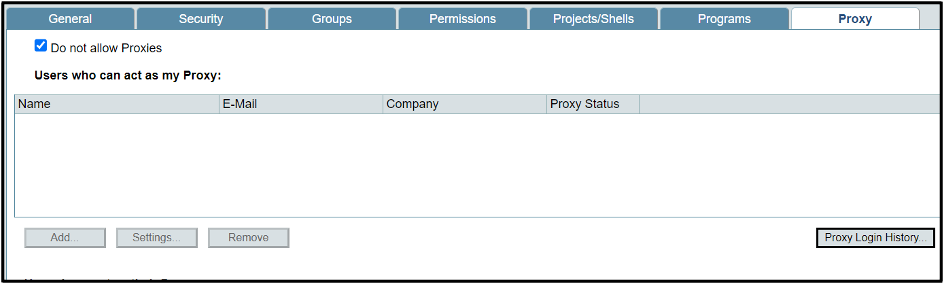
Other Administrative Actions
Two other primary actions can be taken in an administrative mode to help move a record along.
Task Reassignment
For Active or Inactive Users, a task assigned to them will remain in their queue until acted upon. In some cases, for example, when an employee leaves the company, these tasks must be “reassigned” to a new person so that action can be taken.
From the company workspace, administration mode, select the User Administration node and find Task Reassignment.
Clicking on Active or Inactive users will provide you with a list of all tasks, and from this, you can reassign tasks to another user. Unlike Proxy, this re-assigns the task to someone else and they are now the official “action” taker.
Note: if you are constantly taking these actions, you may want to consider whether your workflow setups are correct—for example, you may want to change from consensus (all must approve) to either majority or single to allow records to move efficiently, or also limit action takers to just those who MUST approve a record (and use the CC feature to notify others.)
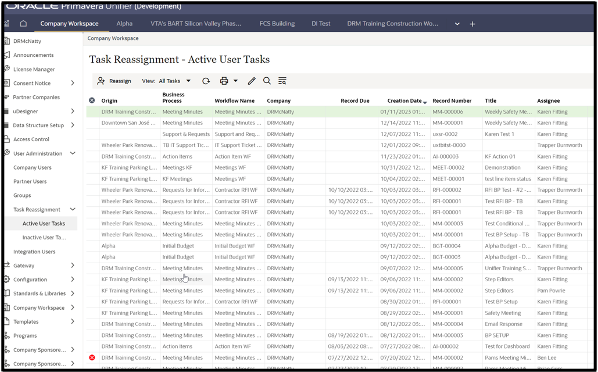
Transfer Ownership
In some cases such as non-workflow records, it might be necessary to transfer record “ownership” to another user. From the record log, clicking on the gear there is a “transfer ownership” option where you can assign another user from that company as the “new owner”
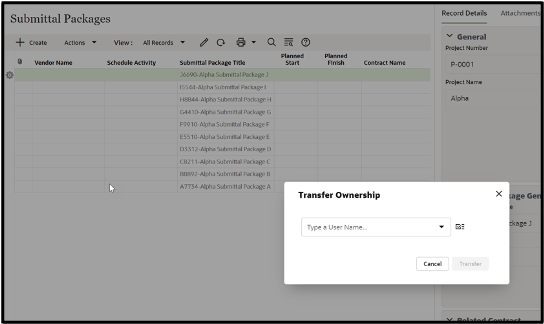
Summary
We’ve outlined the primary methods of maintaining consistent and productive use of Unifier to maintain efficient and accurate actions on records, and this is often either an overused or overlooked feature.
The most common is that users forget to assign proxy dates, and this leaves the user continually as a proxy for them.
