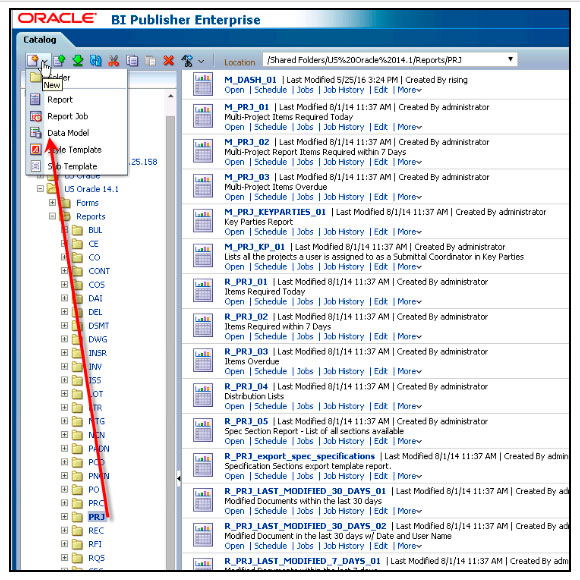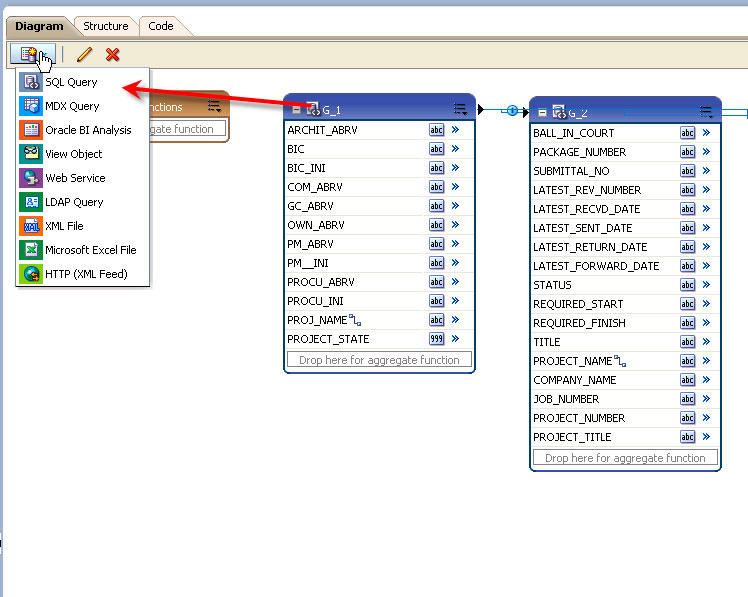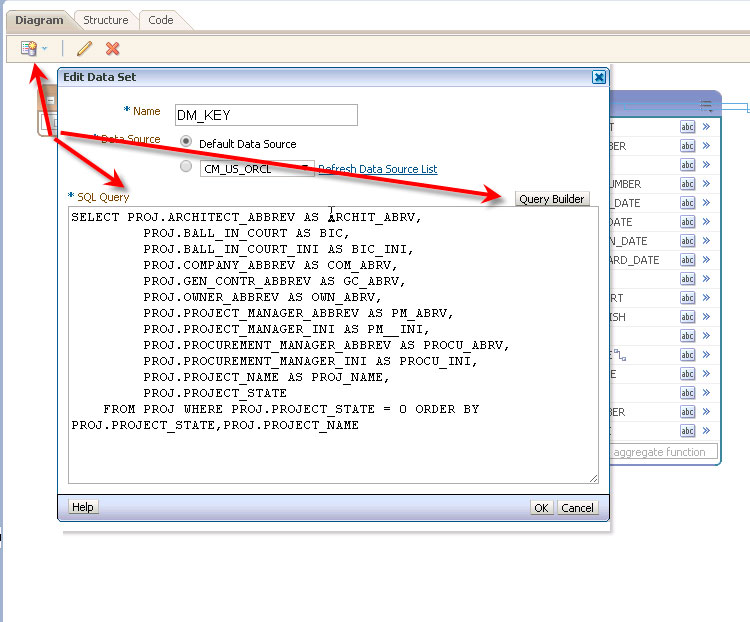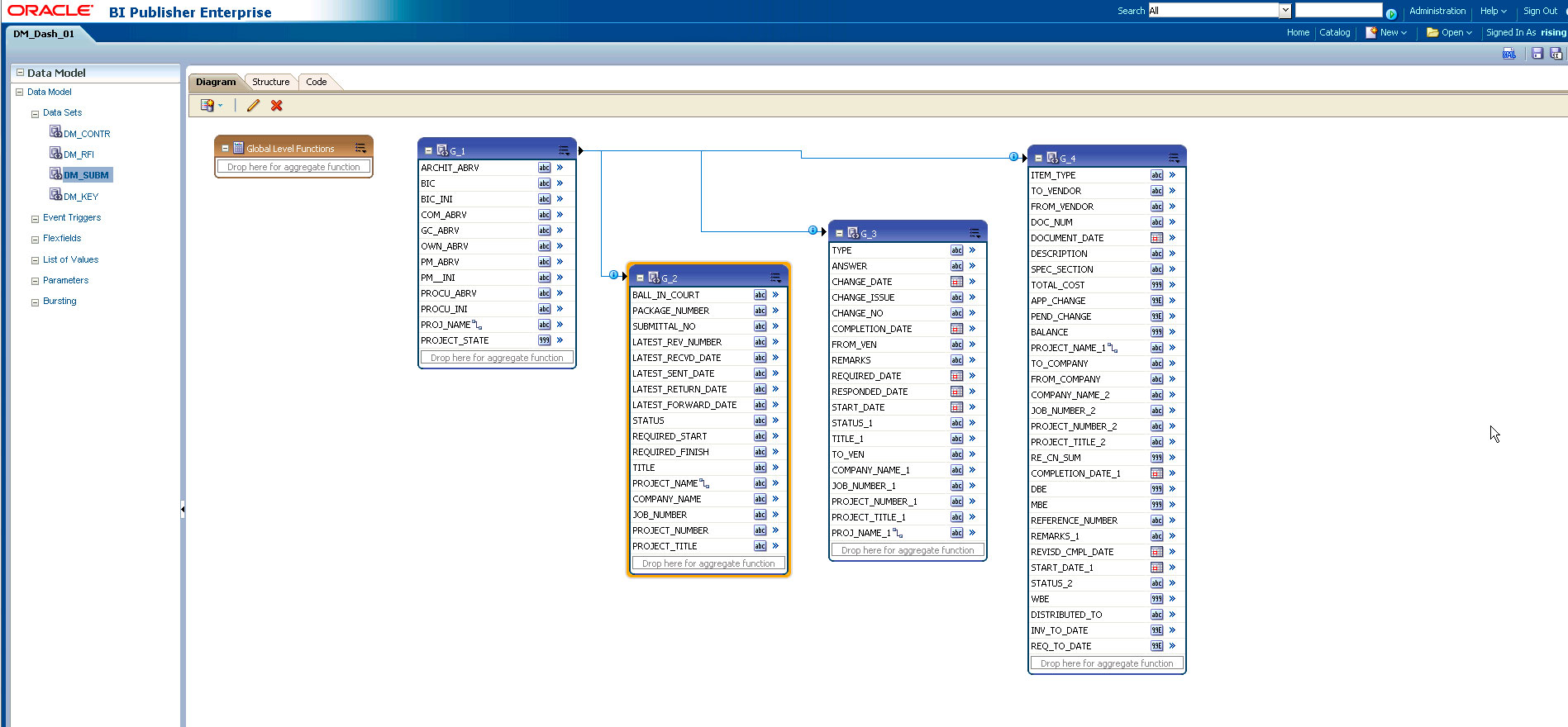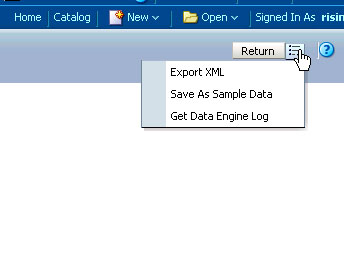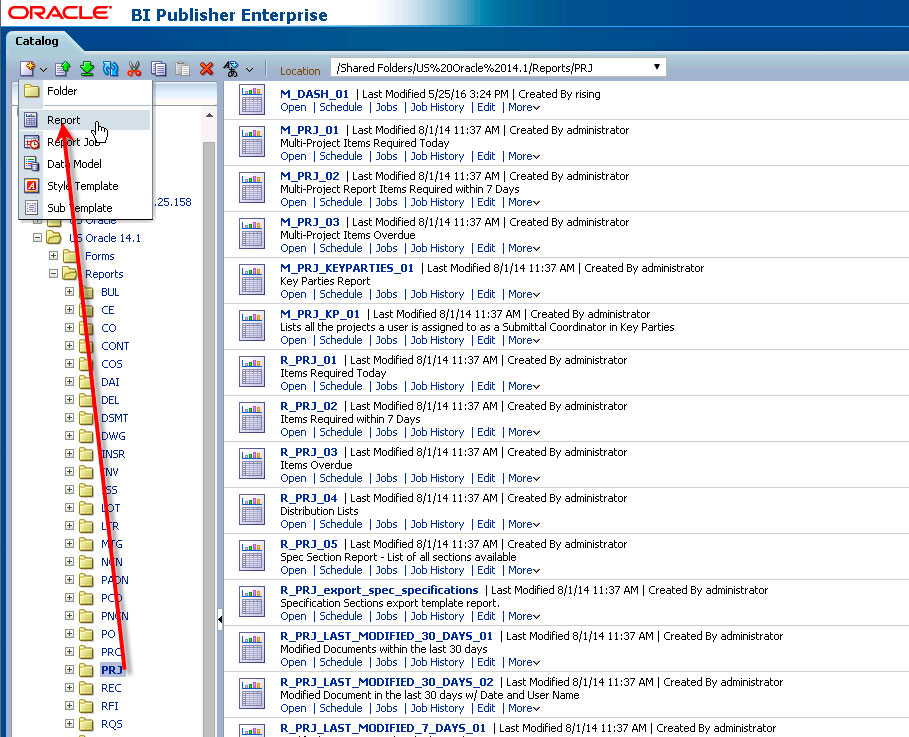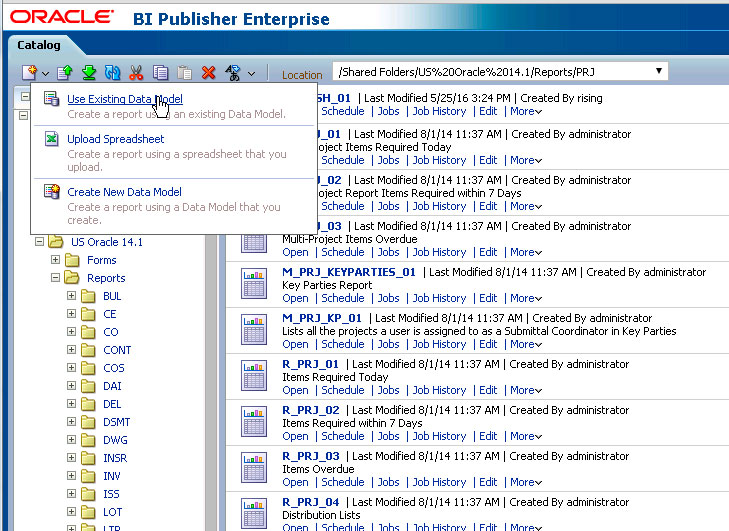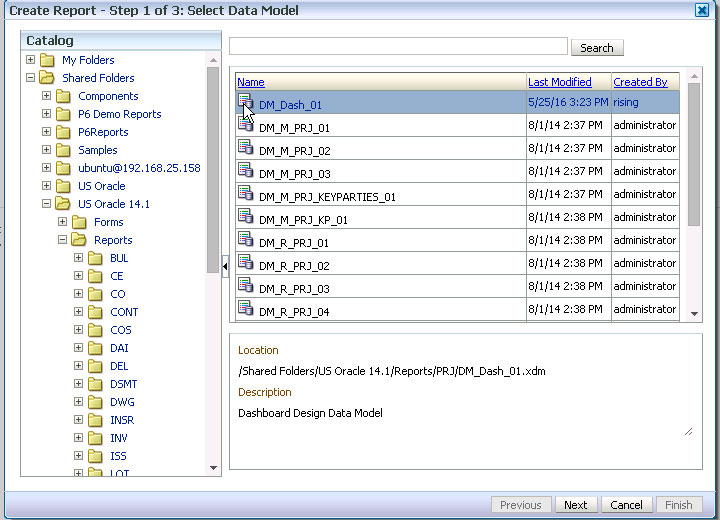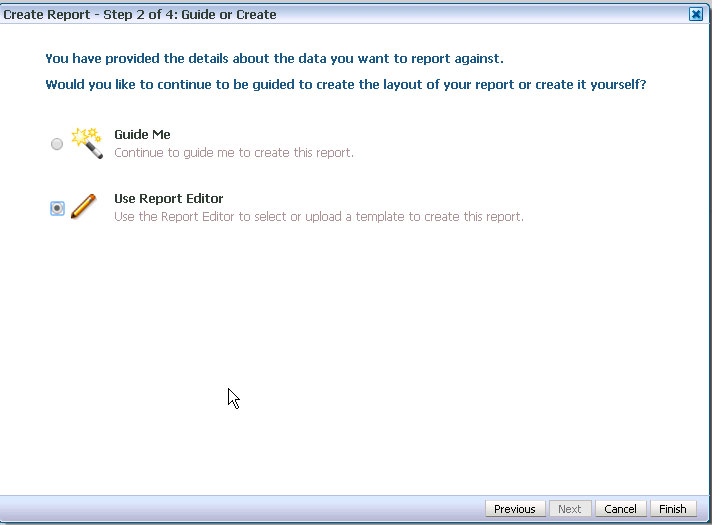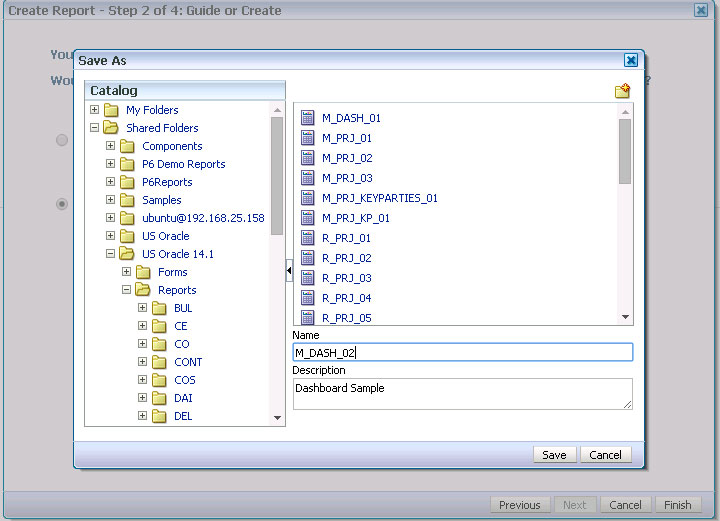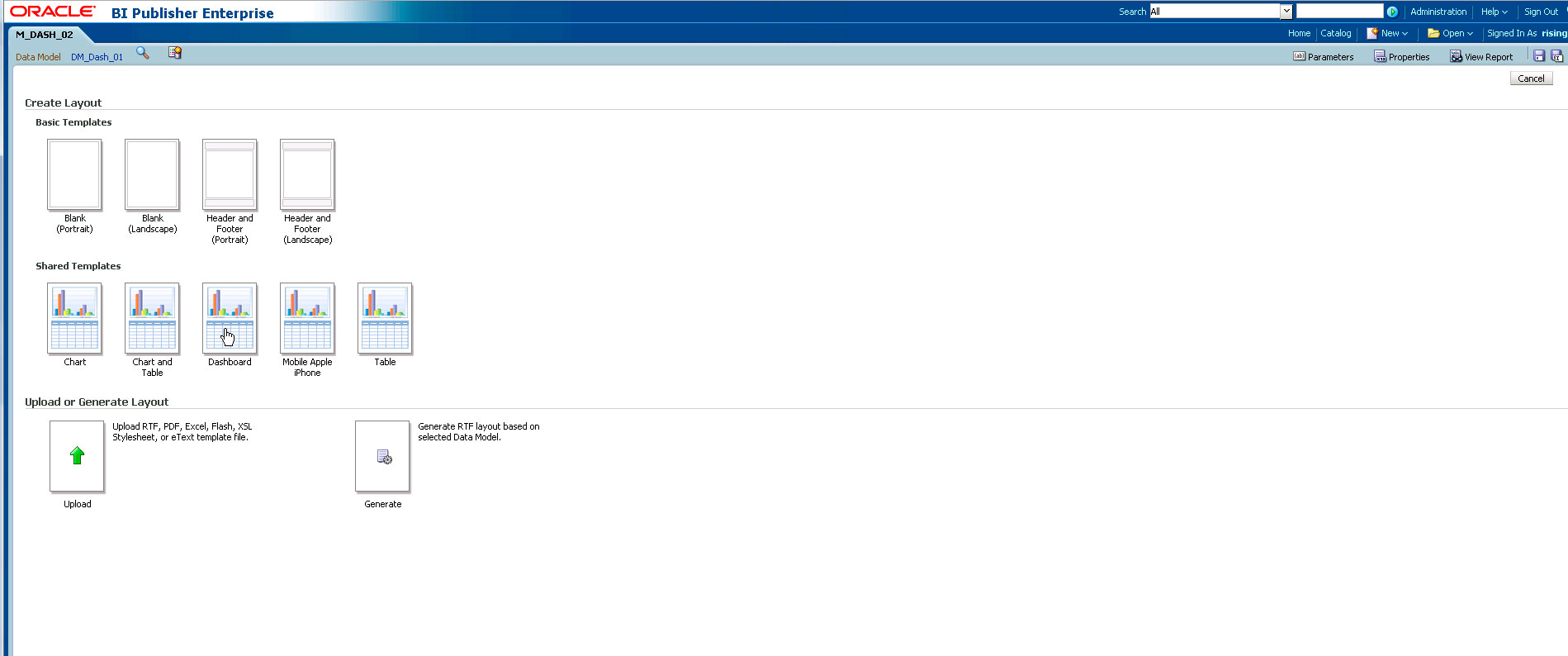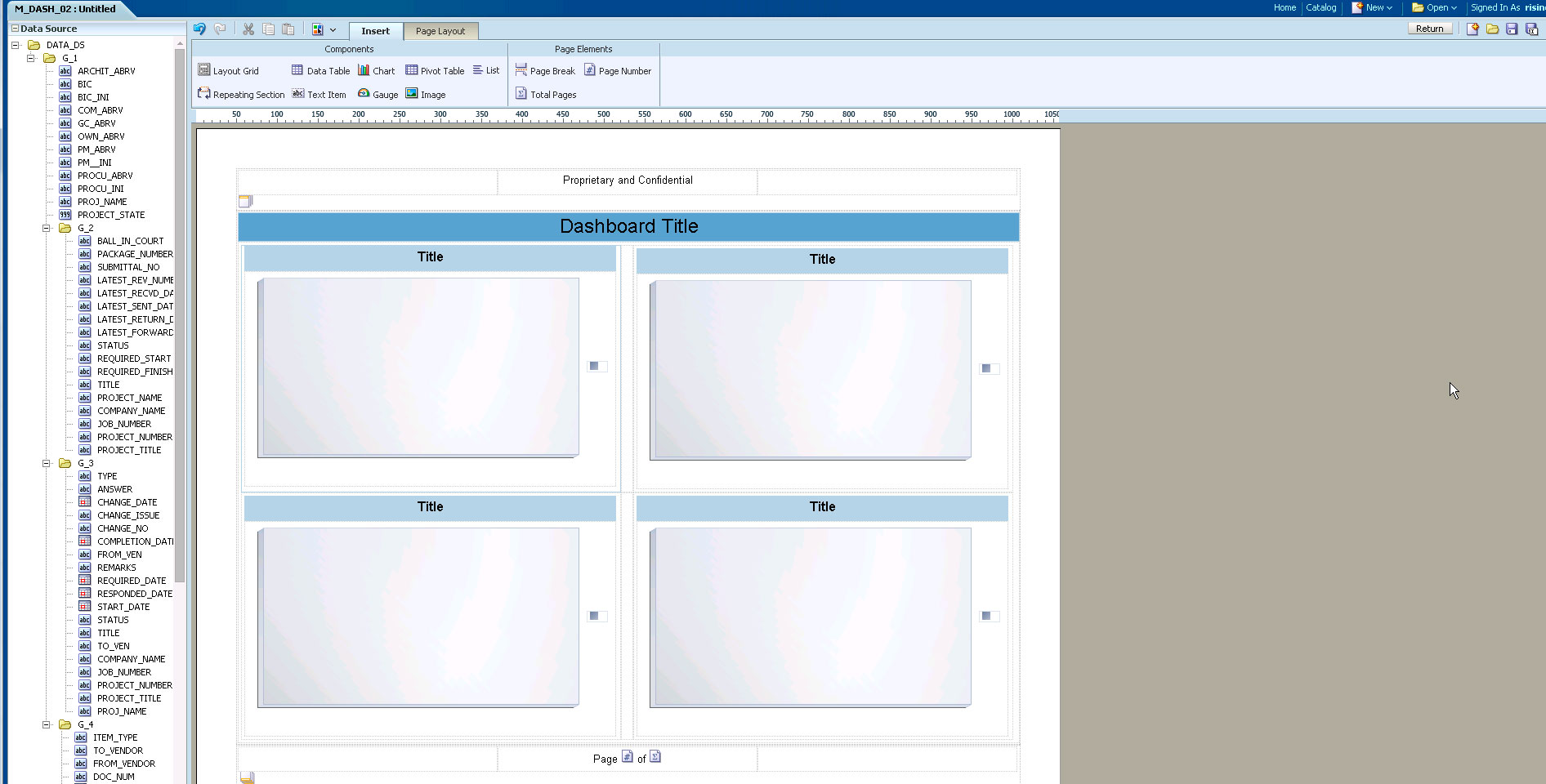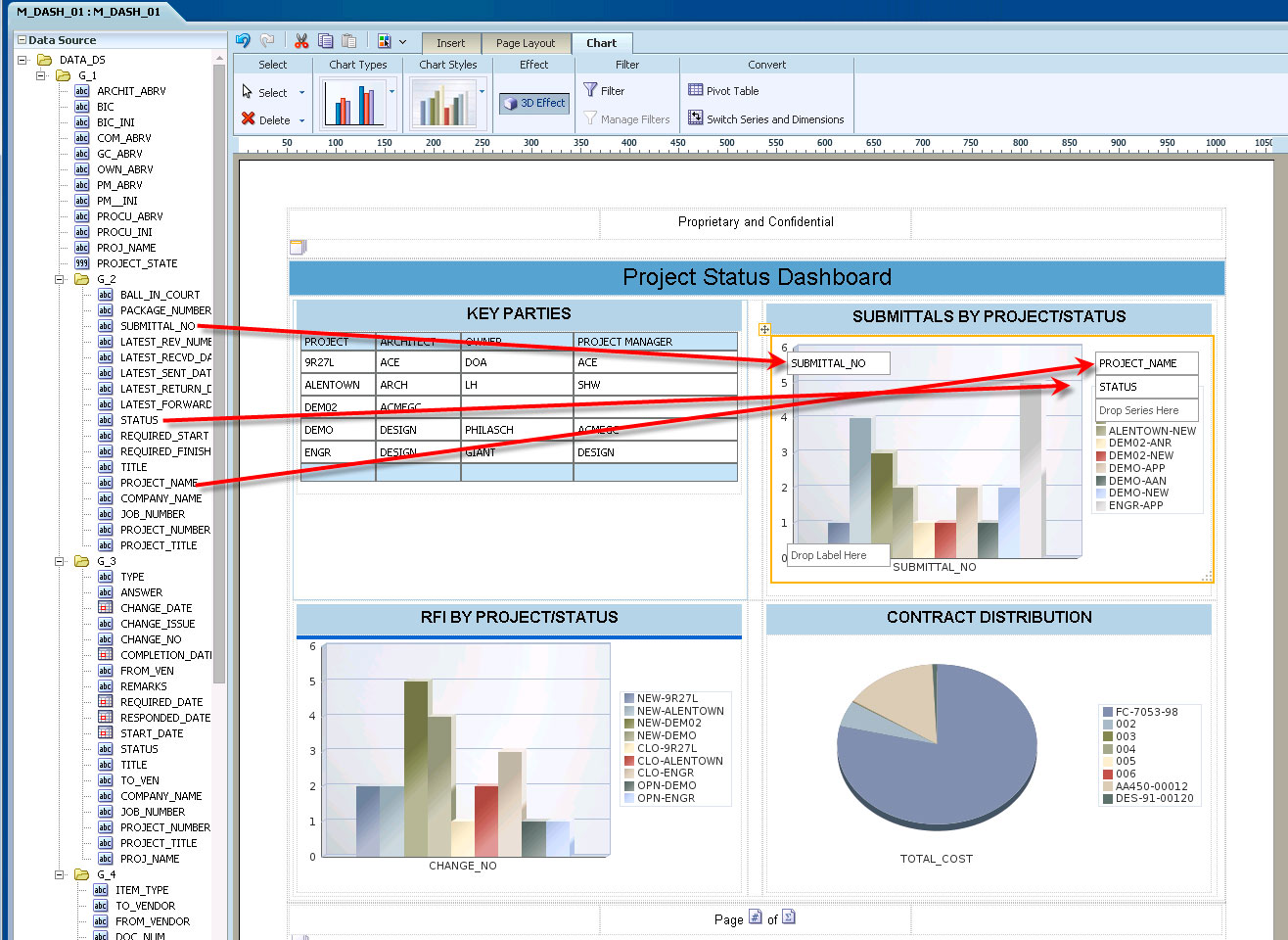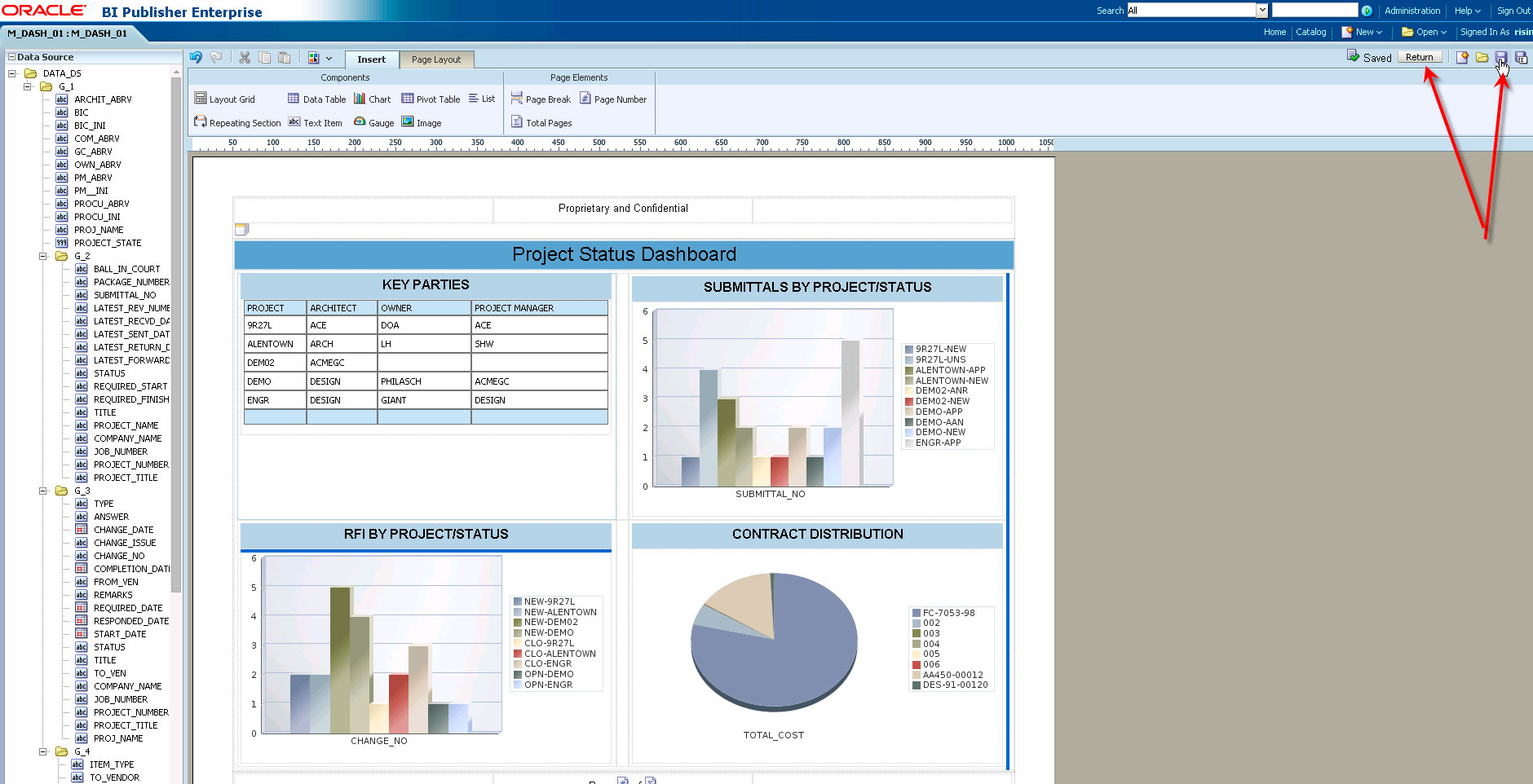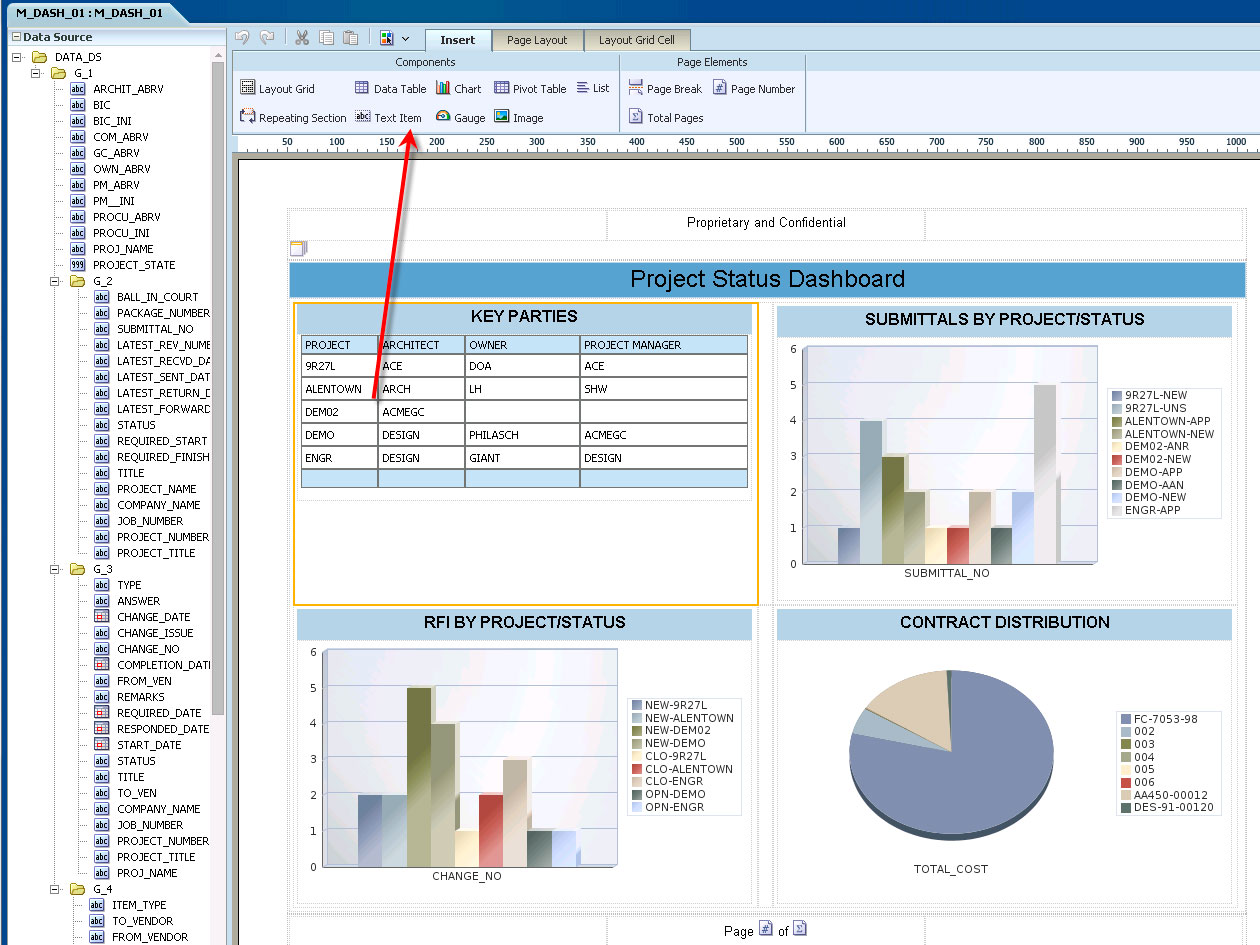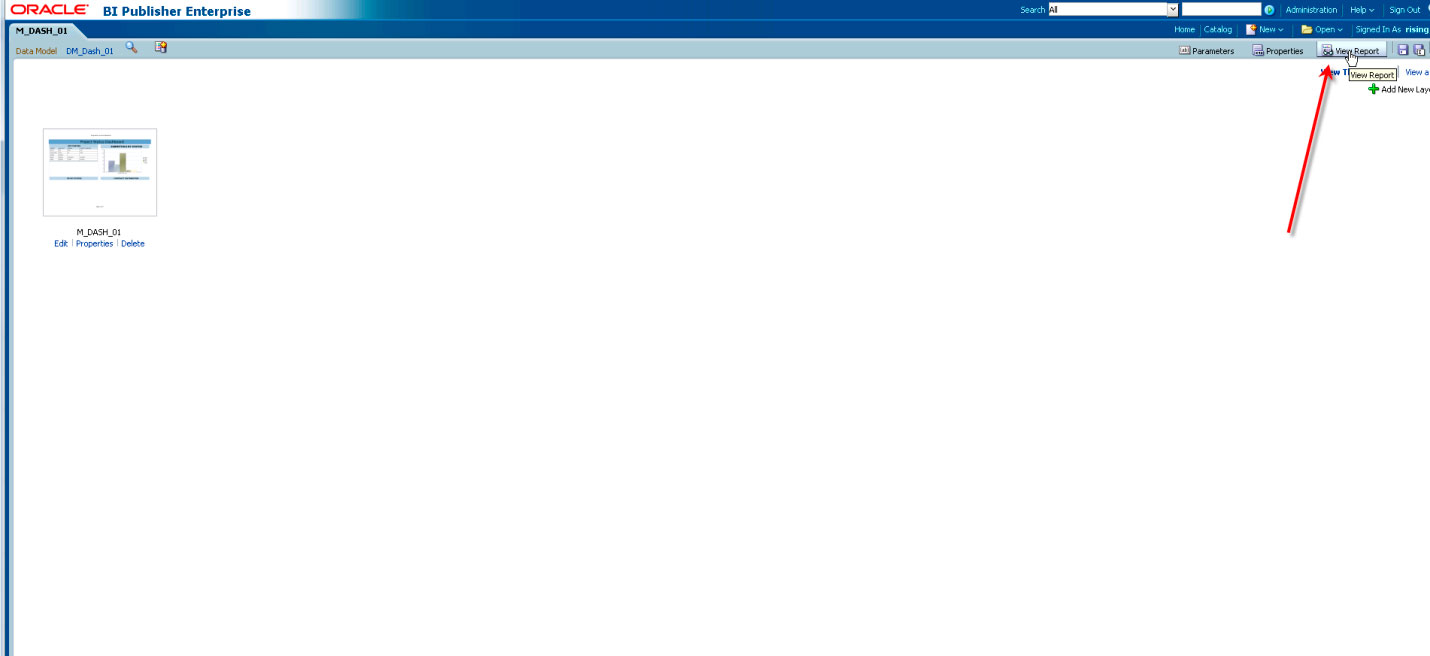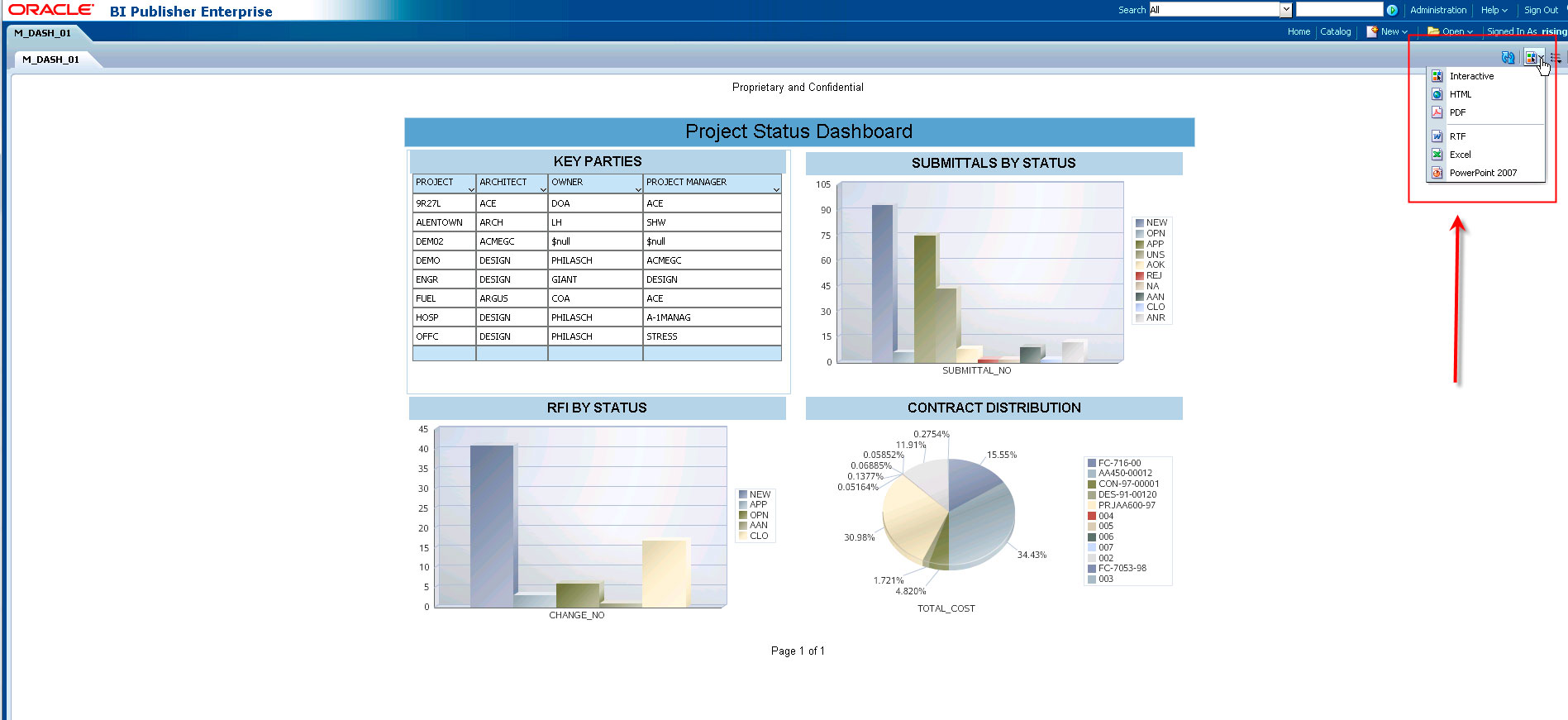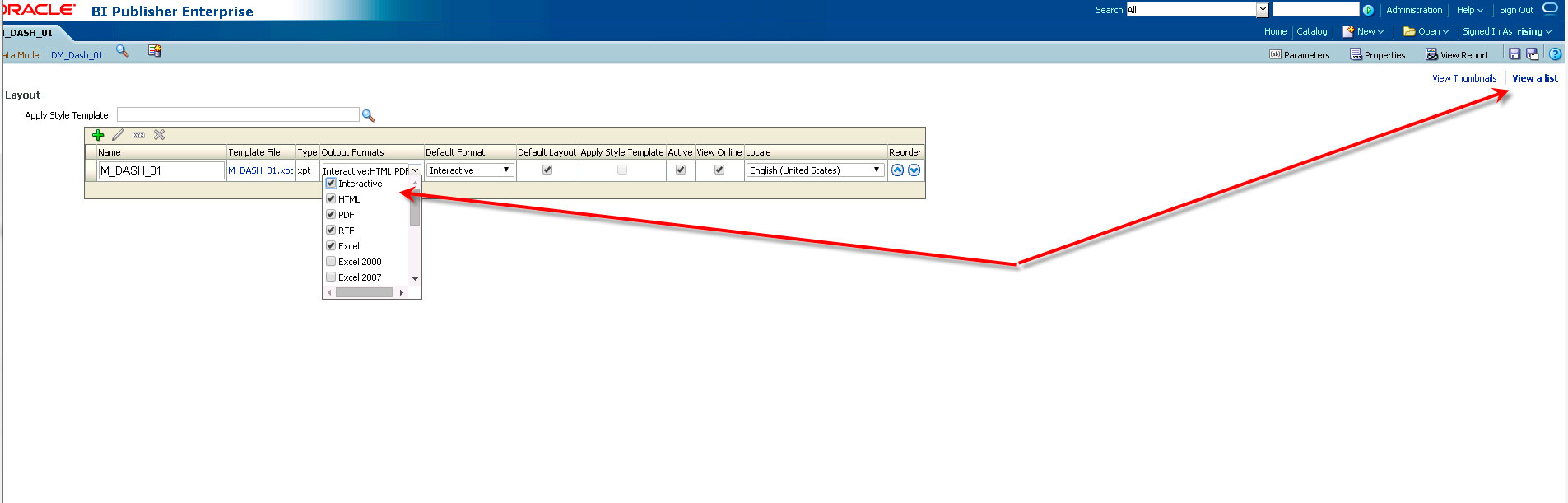JUNE 2016
PRIMAVERA P6 8x, CONTRACT MANAGEMENT 14x AND UNIFIER 16x
CREATING DASHBOARD REPORTS IN ORACLE BI PUBLISHER
DOWNLOAD THE PDF HERE
ABSTRACT
An often requested feature in reporting is the development of simple “Dashboard” reports that summarize project information in an easy to read graphical method. This is commonly used for reporting statistics and other functions. While there are other tools available for this kind of reporting, latest versions of P6, Contract Management and Unifier all use Oracle Business Intelligence (BI) as the reporting engine, and this kind of reporting is available using BI.
BI also has the ability to connect to other data sources than these three, so depending upon your Oracle licensing in place, you may be able to apply this tip to other data sources than the three listed.
Note: This tip presumes that you now have basic working knowledge of both Oracle Business Intelligence and also the underlying data source you want to display. For the purposes of this exercise, we’ll be using the Primavera Contract Management data for the example.
Creating your Data Model:
- In the Oracle BI Publisher Enterprise screen, you will want to create a data model that corresponds to the information you want to display. Navigate to the Catalog and find the folder where you want to store this report.
- Select NEW Data Model.