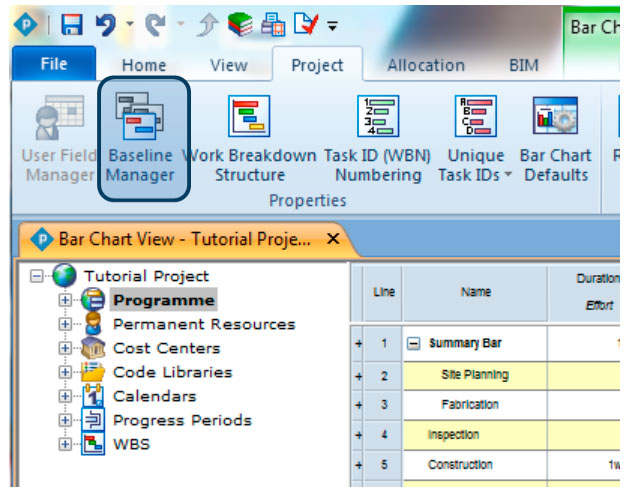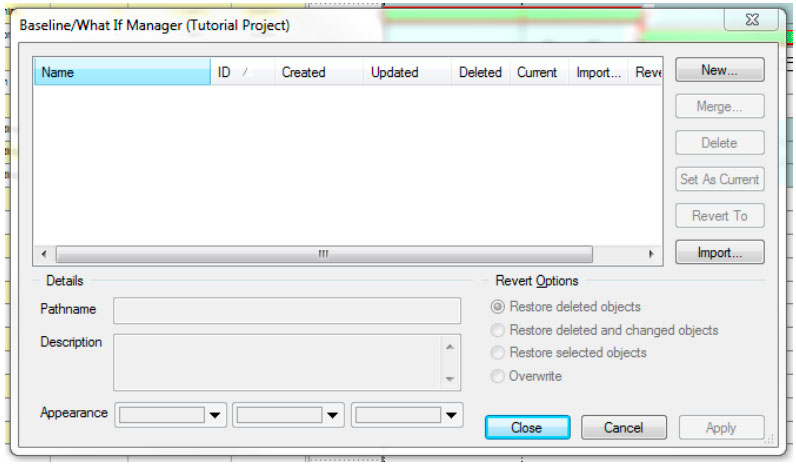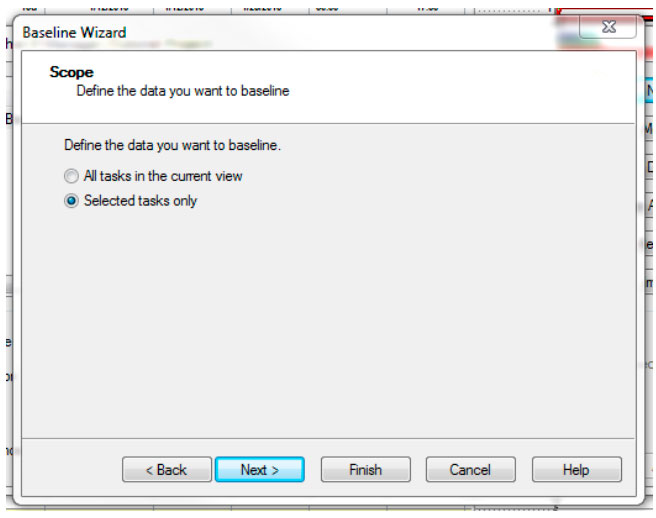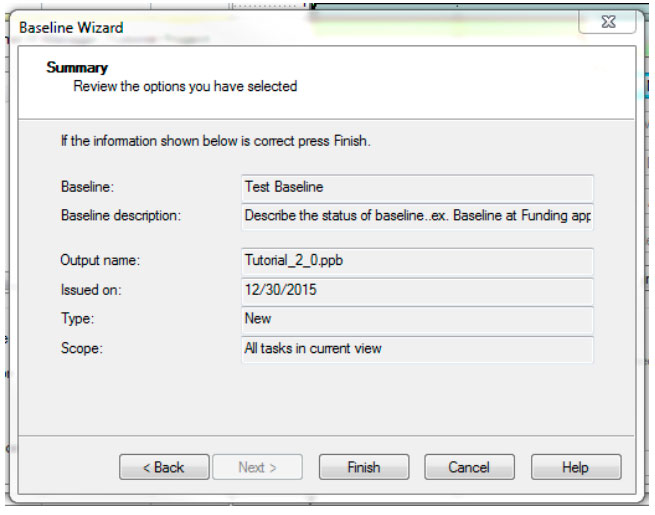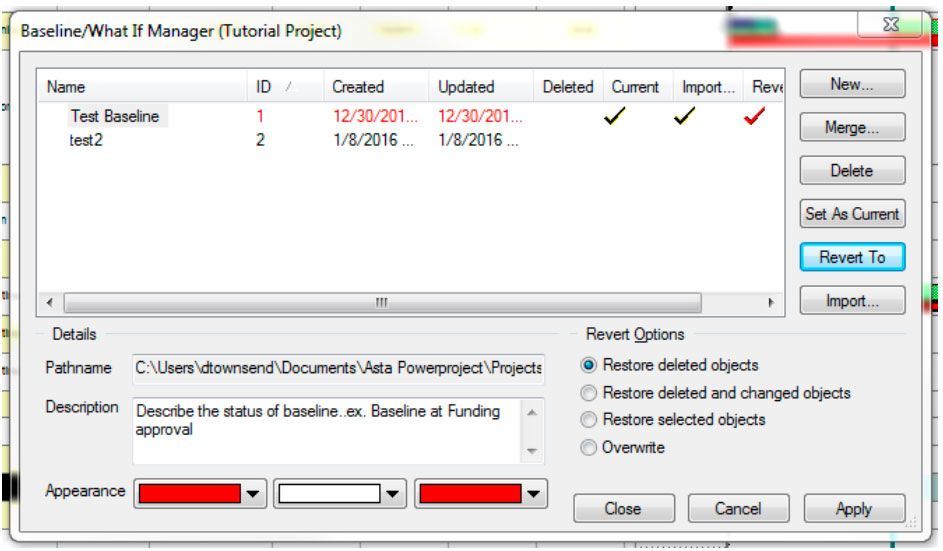SEPTEMBER 2016
ASTA POWERPROJECT
UPDATING PROGRESS
DOWNLOAD THE PDF HERE
Maintaining baselines in your schedule is a best practice, and the tip below outlines the process of managing and creating baselines in ASTA. You also can use this to create “What If” scenarios for your schedule.
Before updating progress on any project, you should create a baseline first. This allows you to compare your progress to the original plan (baseline).
To create a baseline in Asta, select the Project tab and choose the Baseline Manager command.
Select NEW (baseline Wizard appears):
Enter a name and description, however detailed needed for future reference. Could be used to describe included/excluded scope so its clear to others just what it includes. Some examples of baseline names to get into the habit of using descriptive names could be:
Construction 05/05/2016
Engineering 04/01/2016
Funding Approved 03/01/2016
Engineering incl Change Order #2
Having a baseline that would include the modifications for the change order could pay dividends if a forensics analysis has to be done post project-description of what was included in the CO could be included. If a project goes on for 2+ years, having these descriptions can be really helpful to recall what was done and when.
Select Next:
Save the baseline name, saved either to the same location as the current schedule, or to a network drive for others to access, and to automatically be backed up. Click Next:
Gives you opportunity to select all tasks or specific ones (available when multiple components of project exist). Select Next:
Summarizes all functions thru the baseline creation activity. Finish button will complete the baseline creation and take you back to the Baseline/What If Manager. After multiple baselines are created, this screen is the manager allowing assigning of different baseline depending on the need.
Other functions on this screen:
Merge – Include extra data into the baseline that wasn’t available at the time of the original creation or data that was left out. Lastly, it could be added scope that came after the baseline was created.
Delete – Delete the baseline from the list of selectable.
Set as Current – The primary baseline desired to view when baseline utility is active. Only 1 baseline can be set to Current. This baseline is the schedule that is used for comparison and calculations when comparing plan to actual data.
Revert to – Through the planning process, the scheduler might create a “What If” scenario to see how certain work package sequencing may influence start-up for instance. The revert to allows for a scenario to be adopted as the project plan. At the time of Revert, the user can specify the options in the table as to what specifically is intended to be reverted.
Import – Ability to bring in another file from your computer and add to the baseline list. This could be a previously saved file or maybe a template file from a past project that is similar.