Introduction
Recently, in one of DRMcNatty’s P6 public training courses, a question was asked by an attendee, “How do you change the arrangement of days in the Timescale?” For example, the most common setting shows the start of the week on Sunday, but what if you wanted the week to start with a Monday?

The answer, depending on the security settings in your P6 environment, is either straightforward or can be achieved by a workaround. Let’s take a closer look at the solutions.
Verify Security Settings
First off, let’s perform a security check on the specific instance of P6 that you are working in. The illustration below shows the P6 training environment, where the Admin menu is accessible. This is an important component especially for the P6 Advanced class in which the exercises make use of Financial Periods. When opening P6 on your machine is the Admin menu visible? If the answer is yes, it will be a simple modification to change the arrangement of days in the Timescale.
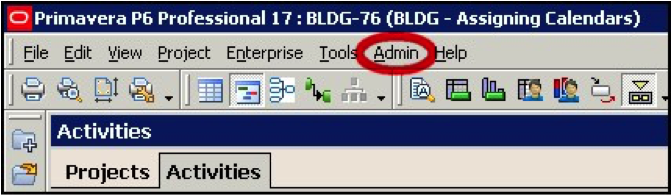
If security settings do not allow access, the Admin menu will not be displayed. The illustration below is from a different P6 Environment, the demo server. Should your screen look similar to this instance, the fix won’t be as straight forward but can still be achieved through the use a workaround.
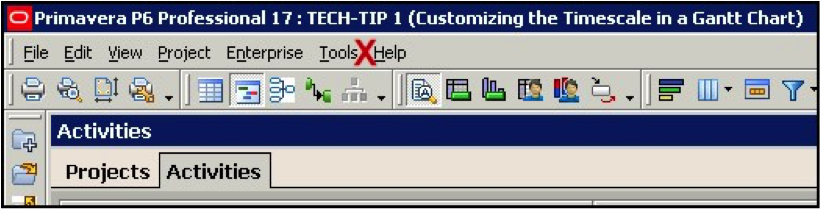
Changing the Calendar in Admin Preferences
The easy fix will be the first method described. Definitely want to take advantage of the Admin access, if it’s available. As previously illustrated, select the Admin menu from the top of the screen, and then scroll down to Admin Preferences on the sub menu. Go ahead and click on Admin Preferences.
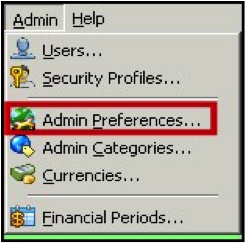
On the left hand side, confirm that you are in the “General,” tab. Under the “Starting Day of Week,” click on the dropdown menu selections for “First day of week.” Now you can select which day the Timescale will display. After the new choice is made, close out of the Admin Preferences window to view these changes in the Gantt Chart Timescale.
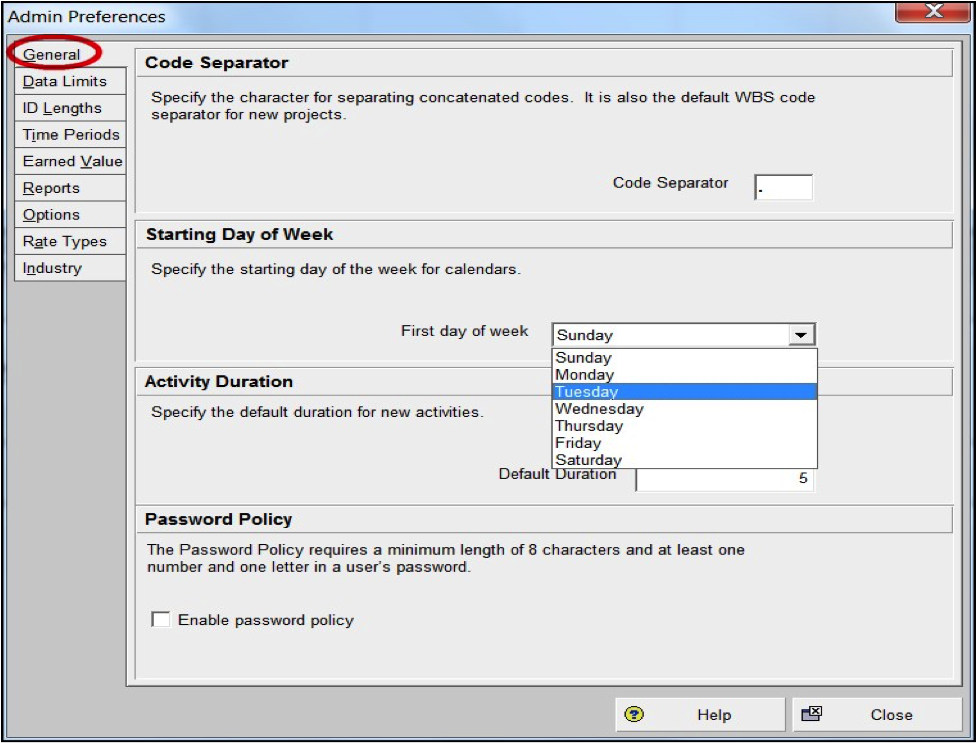
Changing the Start Day in Timescale
What options are available if access has been blocked or restricted to the Admin menu? Definitely not as straight forward as the previous technique, but there is a workaround. It doesn’t offer the wide ranging selection of choosing any day of the week to start, but there certainly is another option besides Sunday.
First off, go ahead and open any project in P6. The next step is to navigate to the Activities window or tab. With the Gantt chart displayed, either right click in the chart itself or select from the View menu to choose “Timescale.” The screenshot below displays the options dialog box, with the focus being on the Date Format section highlighted by the red arrow.
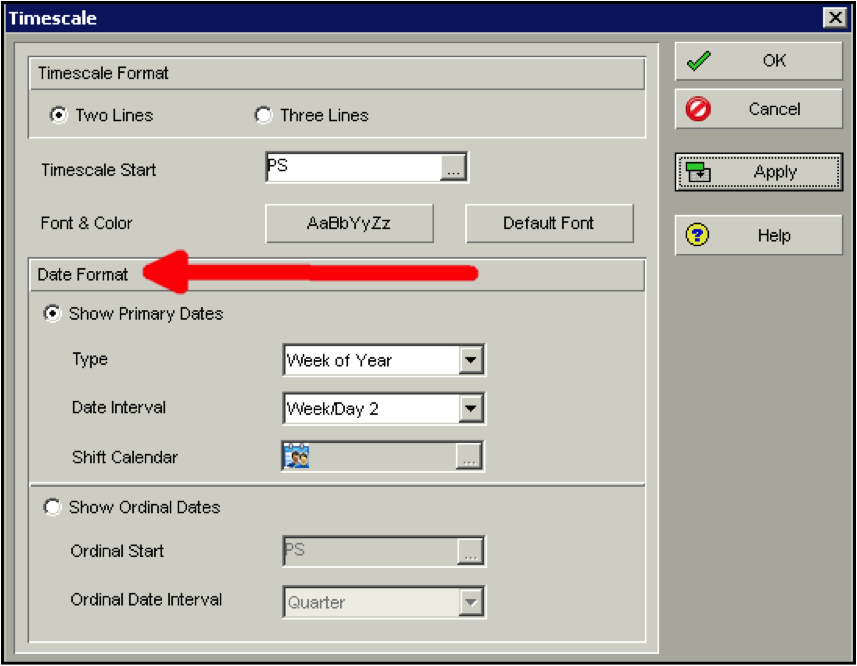
This workaround requires modifying the Date Format “Type.” One of the most common settings will be Calendar. In this step that specific “Type,” will be changed. From the dropdown menu select Week of Year, highlighted in the screenshot below.
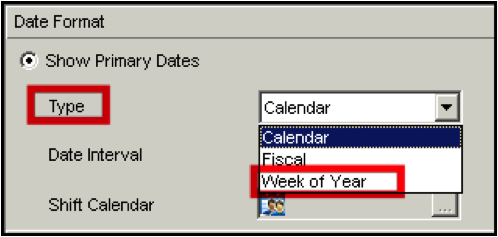
When choosing the “Date Interval,” a deciding factor could be how much detail to show in the Gantt chart? Week/Day 1 will abbreviate each day of the week into a single digit, alphabetical letter designation. This allows for a greater amount of the project, or more months, to be displayed.
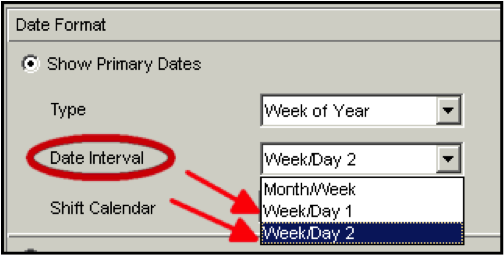
Week/Day 2 abbreviates each day of the week into three letters. It will take up more space in the Gantt chart but is perfectly suited for lookahead schedules. When more detail is required, this setting provides additional information in the description. Upon confirming the selection by clicking OK, we have now arrived at the conclusion of the workaround, illustrated in the screen shot below.

Summary
Default settings in P6 display the start of the week in Timescale as Sunday. What if the P6 User wanted to change the start to a different day? Depending on security settings, if Admin menu is accessible, this change is both easy and highly customizable – including all seven days of the week. In the event that security access is restricted, there is still a workaround available which changes the start of the week to a different day – rather than only Sunday. This edition of Tech Tips walked through each of the steps involved to modify the Timescale.
