As a Unifier administrator or developer, you may have the following questions in BP design:
- How do I add a BP to a Project Template?
- How do I update my projects with the BP changes using Shell Templates?
- What properties must I change in projects (that will not be updated from the Shell Template?)
In today’s topic, we are going to explore these 2 items and give you recommendations on how & when to use these design features in Unifier development.
Add a BP to a Project Template
To find the Shell Template, navigate to Company Workspace > Admin mode > Templates > Shells > Projects.
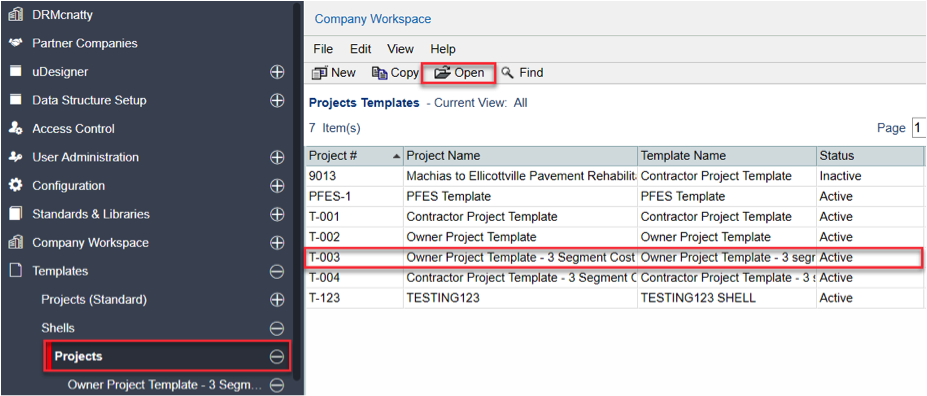
Open the shell template you want to update
Within the shell type template, navigate to Setup > Business Processes
- For a new business process, you must click “New” to add the business process to the template.
- This presumes the process has already been deployed and configured at the company level.
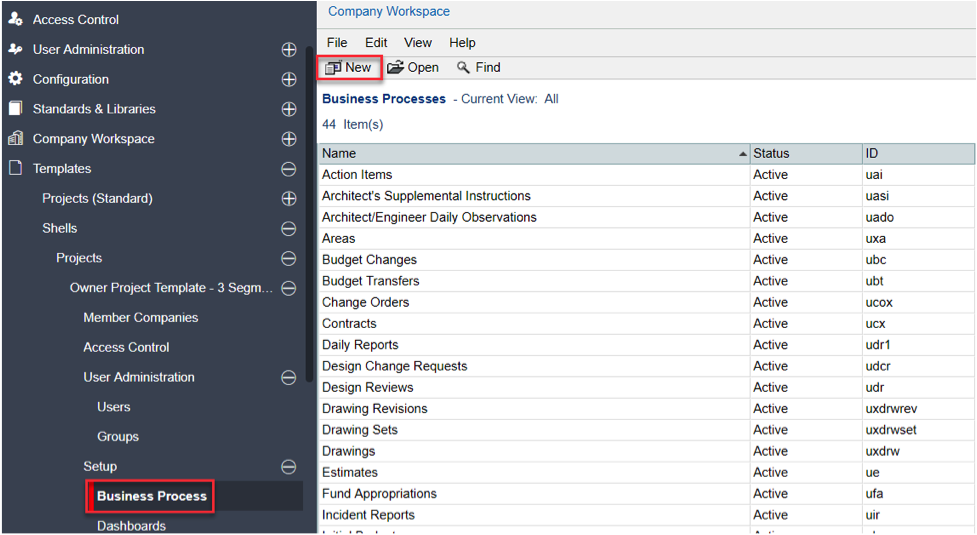
Next to add or edit business process setups, select the BP you want to update in the Business Processes log. Click Open. The BP Setup log opens.
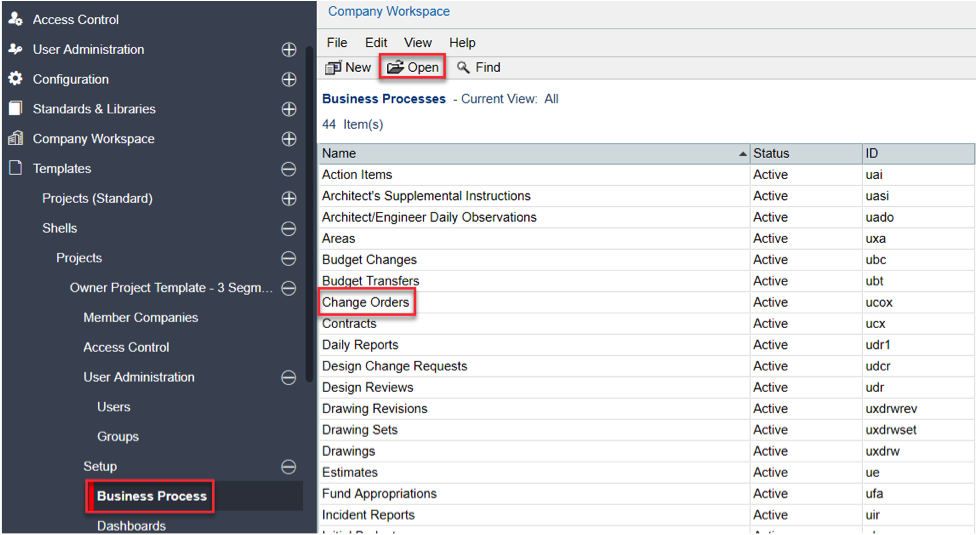
Picking Change Orders BP as an example. Go to Workflow Setup
Click New to Create a new setup or select existing and click Open to modify an existing setup. You may create as many setups as you wish to make available in the shell template you are in.
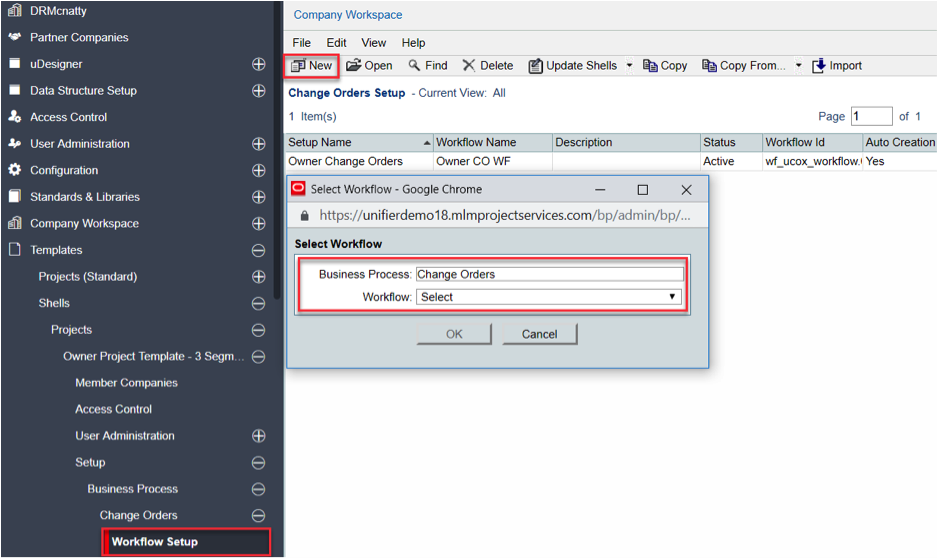
After creating or modifying your setup Select one or more setups from the BP Setup log.
Updating your Projects (Shells) with Changes
Next, you will need to push these changes you’ve made to the projects.
Click on Update Shells and choose one of the following:
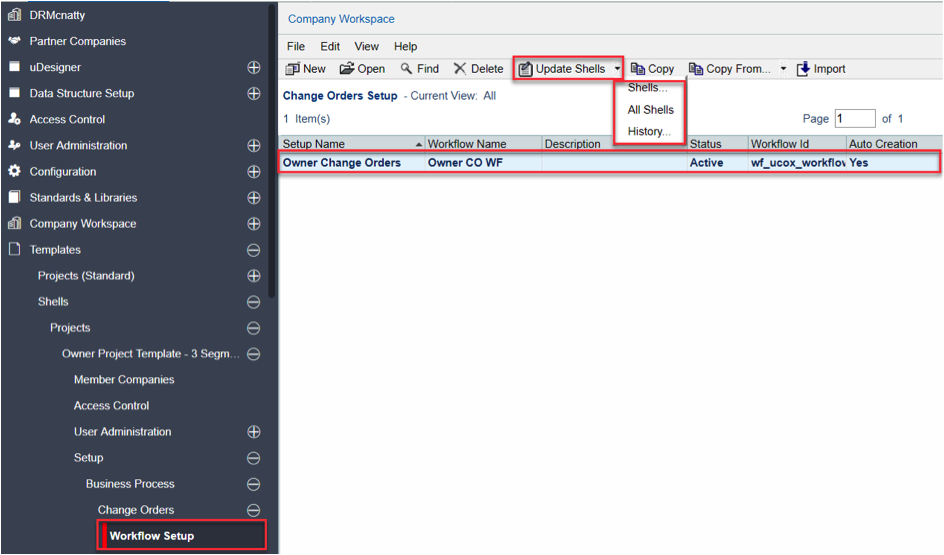
Click Update Shells, and then Shells option to select one or more shells to update.
- Selecting the “All Shells” would update all projects, and this would ONLY be used if all projects have the exact same setups.
- Select only the shells (projects) you want to update. Use the “Find” to filter the list or use Ctrl-click to select multiple.
- If you have multiple templates for your projects, this is important to select ONLY the shells that should be updated.
- The screen example shows projects with two different templates, so important update only the type that you’re modifying.
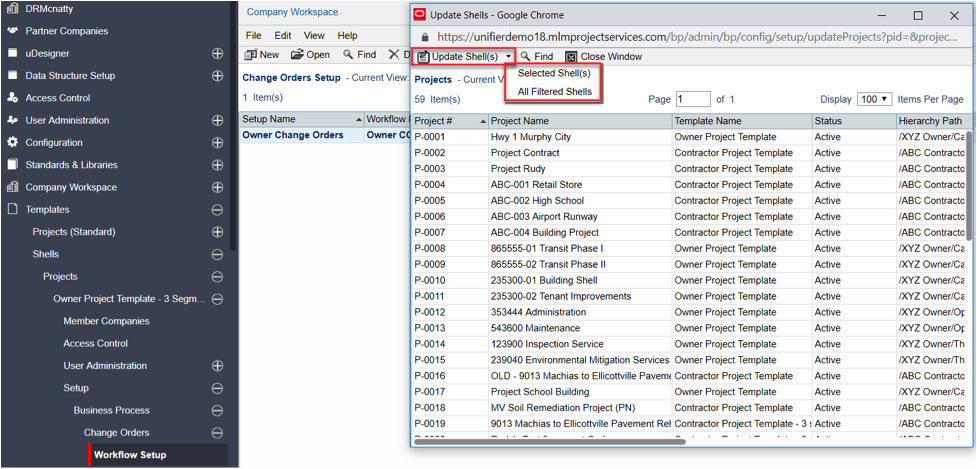
Click All Filtered Shells option to update all shells of that shell type.
Click History option to view the update history from past updates or cancel a request before the update begins
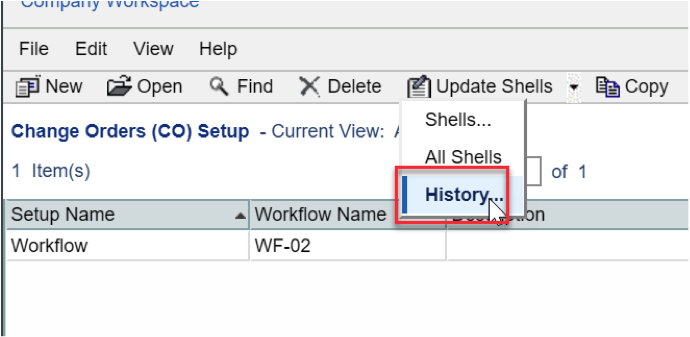
An Alert will open letting you know that you are about to push changes to the selected shells; there is no undo for the update.
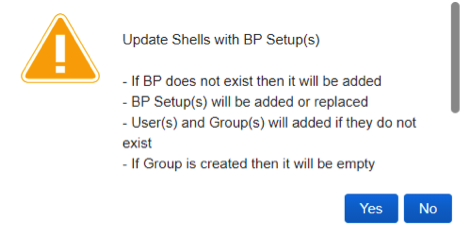
Click Yes if you want to proceed with the update, or No to cancel
Updating BP General Settings for a Non-Workflow BP
To find the Shell Template, navigate to Company Workspace > Admin mode > Templates > Shells > Projects. Open the appropriate Template > Setup > Business Process and select your BP.
Opening the Setup, you can modify general settings, notifications, and autocreation settings.
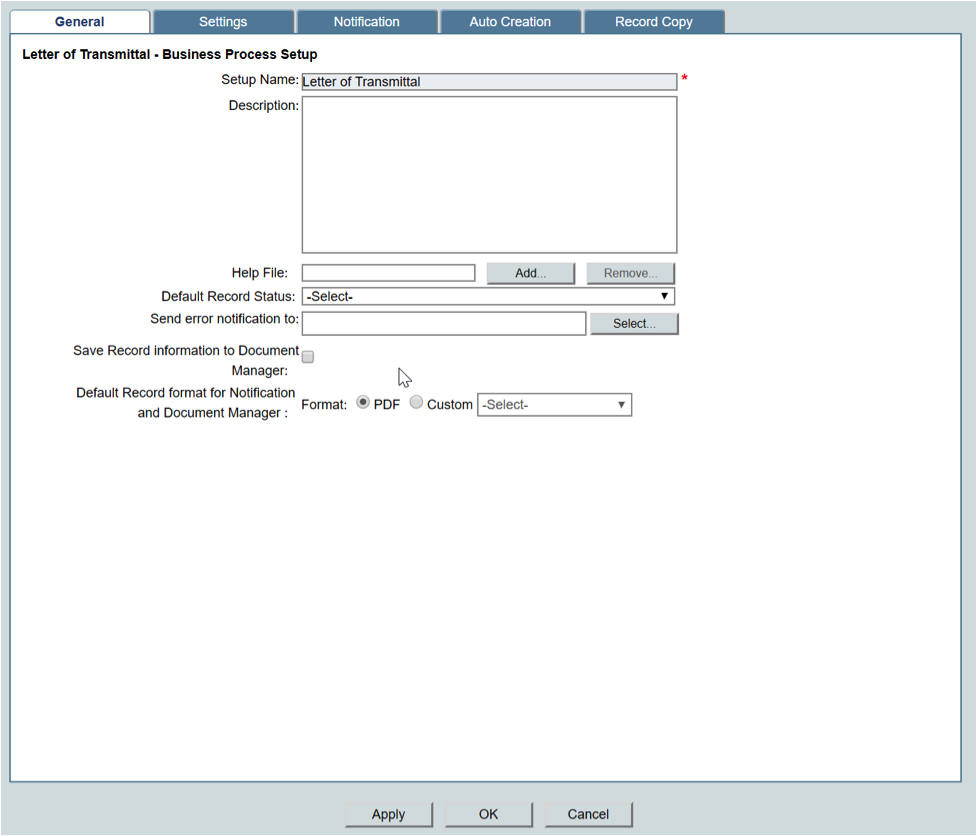
Next you will update your project shells with these changes similar to the process for updating workflow based processes.
Select the BP Setup, and select Update Shells, Shells, and select the appropriate shells to update.
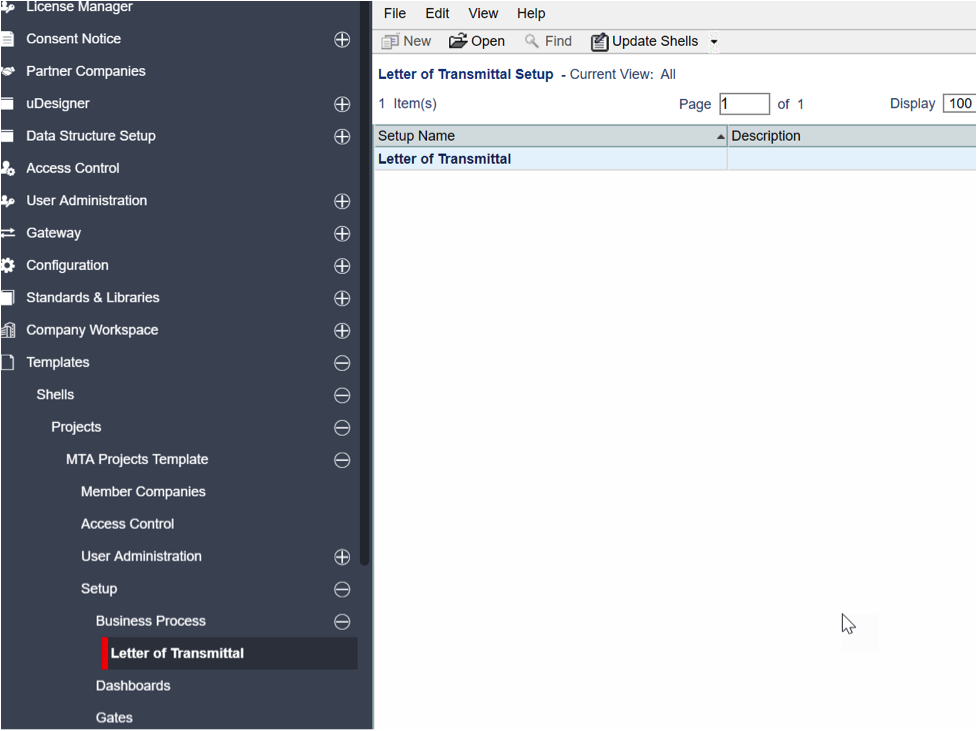
Updating BP General Settings on Workflow BP’s
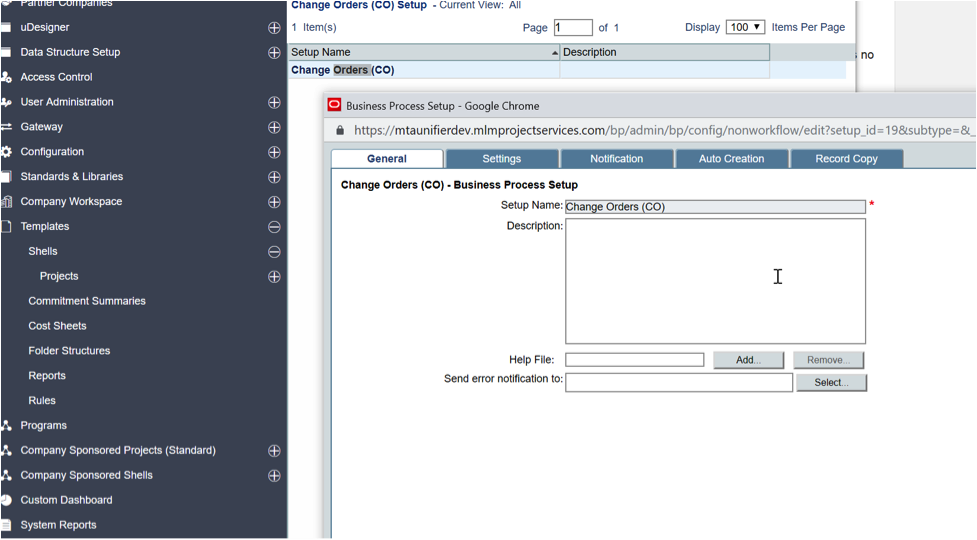
- For new workflow BP’s created, General settings, notifications, autocreation and record copy options are pushed out to projects from the template when you create the projects or adding the BP to the template.
- However, if you need to change these settings after they are deployed to the project(s), these settings will need to be updated in each project.
- There is no update shells option for these settings so it’s important to have these set up properly at the outset to avoid extra work.
Update a BP Setup in a Project
As outlined in the above section, the best practice method for managing BP changes and setups is to use the Shell Templates and then update individual project shells from the template.
If you are using Groups throughout your design, then the only additional setup at the project level would be to manage and make sure that the appropriate users are in the correct groups at the project level.
However, if there are BP variations needed from project to project, opening the project, and selecting Admin > Setup > Business Processes will display all the BP’s setup in that project.
Selecting a BP design here allows you to open and further configure the workflow setup if needed.
Examples:
- If the step duration requirement is different than what is defined in the template, it can be changed here. This change ONLY affects the project (shell) you are updating.
- If you are not using groups but assigning users in the workflow or BP setup, you may need to edit these based on personnel assigned to that project. Not recommended, but this is an option if that is how you’ve configured your setups.
- Also, if any of the General properties in a workflow bp change, these changes must be made in each project (shell) if the change is made after creating the shell.
Notes and Cautions
- If you are adding a BP to a template, when you update the shells this BP will be added to those projects with the setup you have configured in your template.
- Best practice in these setups would be to use Groups in your setups wherever possible and not individual users. If the groups in your BP setup are not already in the project(s), they’ll be created, and you then will need to be sure that the appropriate users are assigned to those groups. If the group already exists and you’re sharing it with other BP designs, then the group permissions will be updated for that group.
- When selecting what shells to update, it’s important to update only the correct shells. If you update the wrong shell type (if you have multiple shell templates) you’ll improperly update that shell with BP’s that shouldn’t be there.
Summary
Using Unifier’s Shell Templates are the most efficient way to manage BP designs being updated in projects as long as you understand some of the aspects of their use and impacts they have on your projects.
