ORACLE PRIMAVERA UNIFIER 19.11 AND LATER
DOWNLOAD THE PDF HERE
Overview
Unifier utilizes system emails to notify users of records that are routed for their action or as a copy. Unifier supported customizing the email body to include additional data element references or boilerplate text in the body of the email.
However, the subject line of the email was standard and referred only to the Unifier record number, which often reviewers did not understand.
Starting in Unifier version 19.11, you can customize the email subject line for Personal Tasks, CC’d tasks, Overview Tasks, Record Workflow Complete and Decline Tasks emails. You can have different subject lines for each of these, and it supports adding data elements and text into the subject line to make the SUBJECT make sense to the user receiving.
This feature also supports modifying these in multiple languages, should you be working in a multi-language Unifier environment.
This configuration change is available at the BP Configuration level. This means:
- Each BP can have its own subject line modified for these types of emails.
- This is a configuration at the BP level, so different subject lines PER Project (Shell) is NOT supported.
Setup/Configuration
- From Company Workspace, Administration Mode, navigate to Configuration, Business Processes.
- Select the Business Process to edit and you should see a “Customize Email Subject” node.
- Highlight the type of notification you want to edit (e.g. “Personal Tasks”) and click the edit icon in the box under the language option (e.g. “English”)
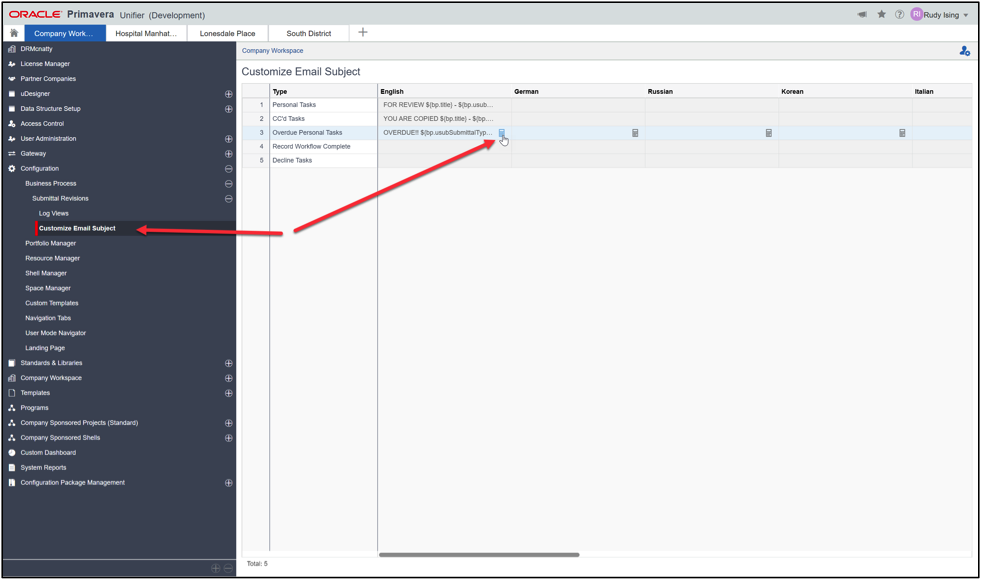
- Type text in the box or scroll through the data elements list and double click any to select. You can concatenate (combine) text, DE references etc. in this window.
Example: You want to include instructions “For Review” as text; you want to include a project number, actual contract or document number or name/title in this subject so that the user has a common language understanding of what they are receiving.
Notes:
- If the action allows for a response to action via email, the system will automatically append the ID reference used by Unifier to import the response.
- Subject Line should not exceed 300 characters
- Once you are done configuring the subject, click SAVE in the popup window. This will return you to the main window.
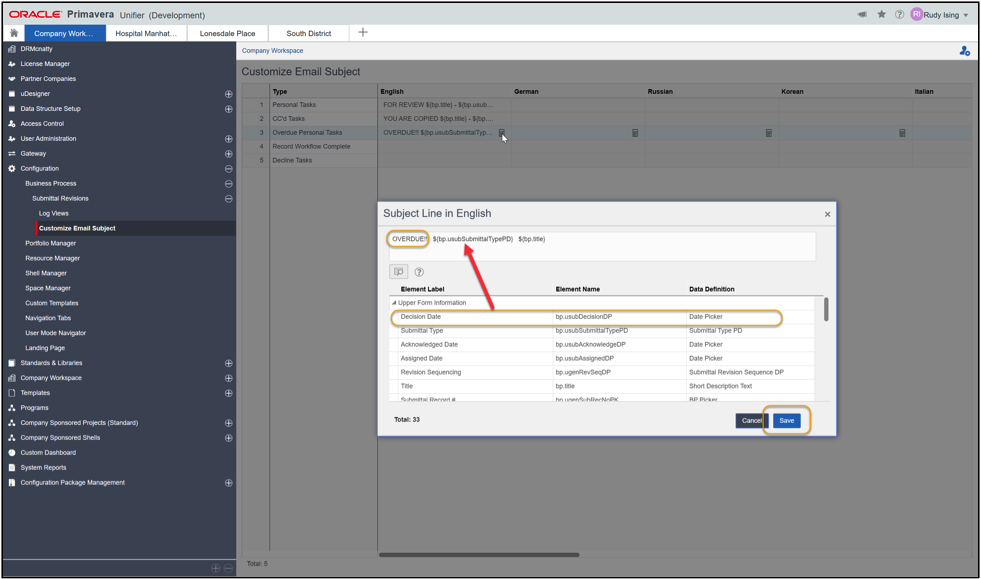
- Once you return to the main menu, click the SAVE button at the bottom of the window to save all changes.
Note: If you exit without saving, none of the configuration changes you made will be saved.
If you do not create a custom entry, the default email subject line will be sent.
- So, if you do not want to modify only the Personal Tasks, you only need to edit that entry.
- If you modify only English, users who have selected another language as their default will also receive only the default email subject line.
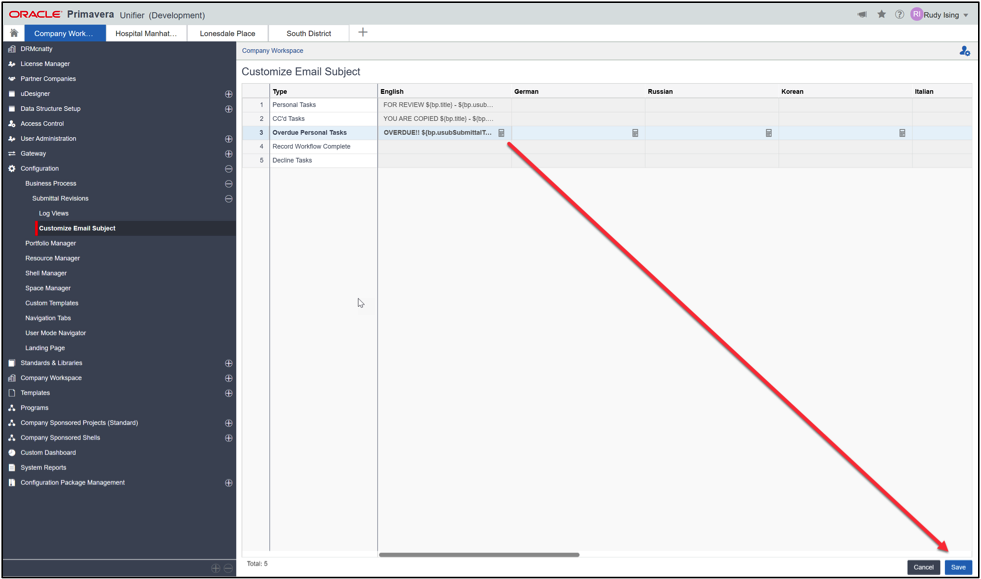
Email Samples
Below is an example of a default email subject line:
“Submittal Revisions SBMTR-000028 is sent to you for Document Controller”
Problem: I know it’s a submittal and why it came to me (for Document Control processing) but I don’t know what it is—just the Unifier record number. I don’t know the contractor’s number or my custom submittal number, or who sent it, or the title of the document. I could add a lot of this in the body of the email, but I get tons of emails and want to scroll through the emails without actually reading the body of the email…
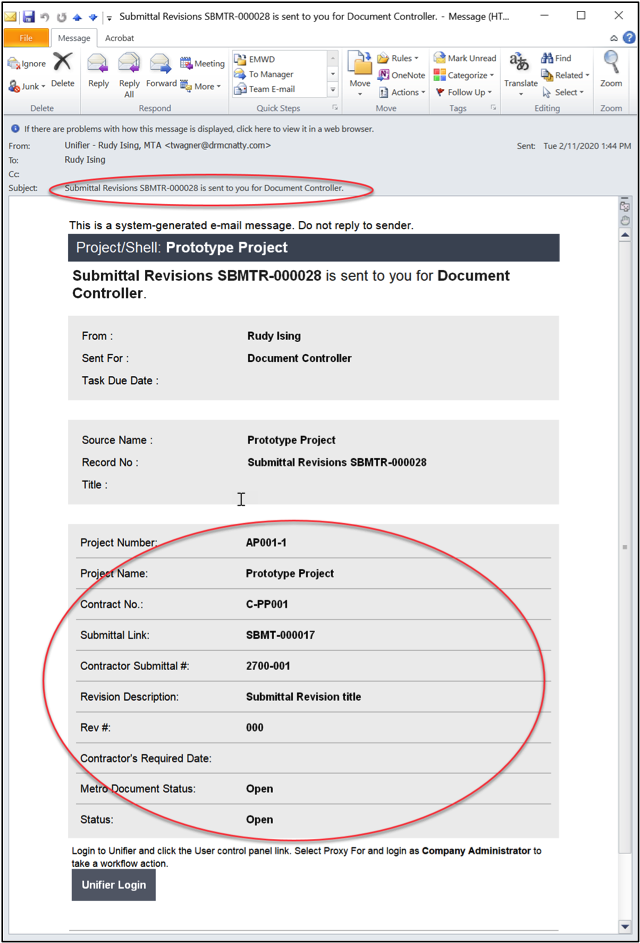
Here’s an example of one sent as an action.
- The subject tells me the title and the contractor’s number of the submittal (which I understand); it also tells me “who” submitted it and tells me it’s in my inbox “FOR REVIEW”— a quick way to flag the important emails.
- This also helps if I get many of these in a day—I can search for specific submittals in case I wish to review it out of order.
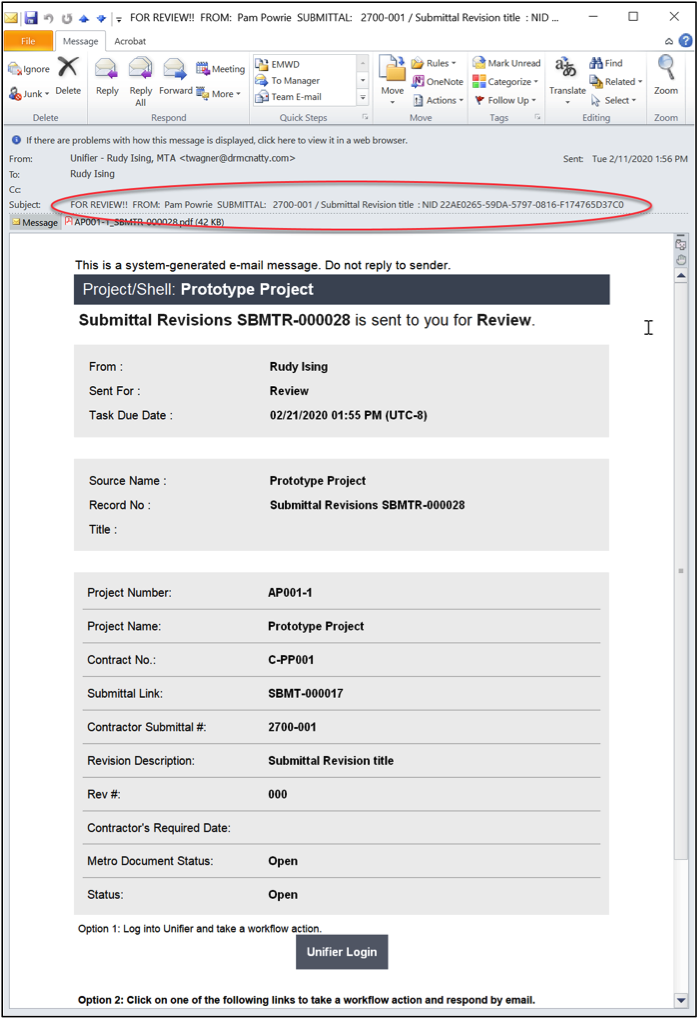
Here’s an example of a “CC” email—in this case, similar to the other, but it tells the user it’s being sent to them as a CC so no urgent action assigned to me.
This helps me sort through the Unifier emails that require immediate attention and which ones can wait.
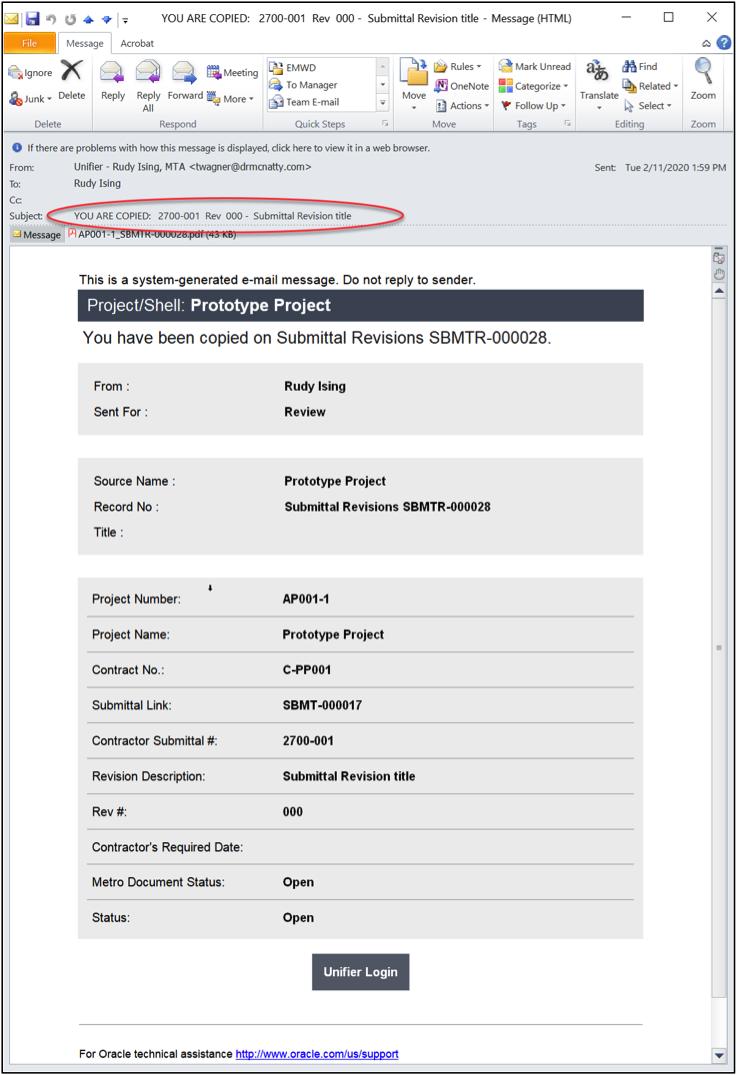
Summary
This is a great feature and goes a long way to making the Unifier notification emails more useful to the general user. Combined with customizing the body text should provide a user with all the information they need to respond to these in a timely fashion.
