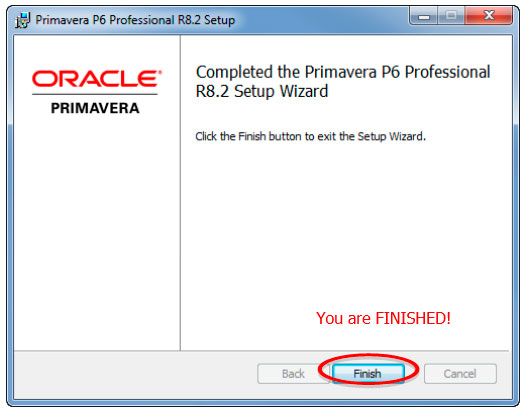APRIL 2013
PRIMAVERA P6 PRO RELEASE 8.2
INSTALLING AND MANAGING DATABASES
DOWNLOAD THE PDF HERE
1. Go to edelivery.oracle.com
1. Go to edelivery.oracle.com
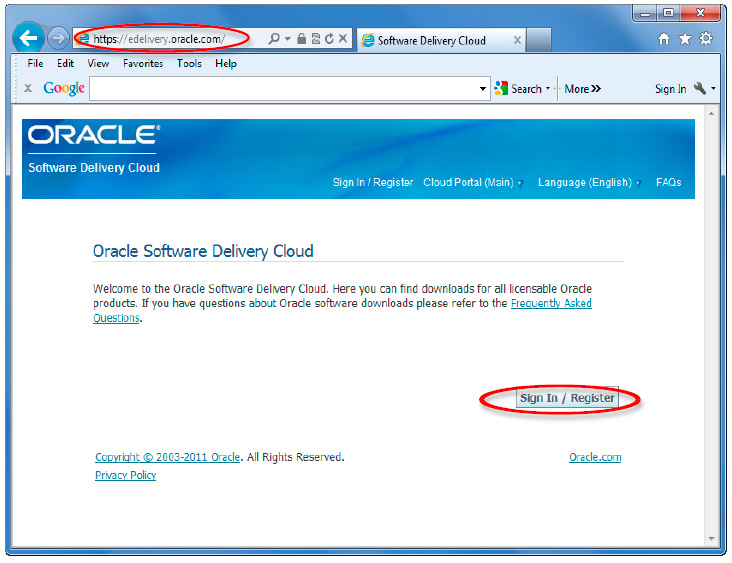
2. Sign in or Sign Up
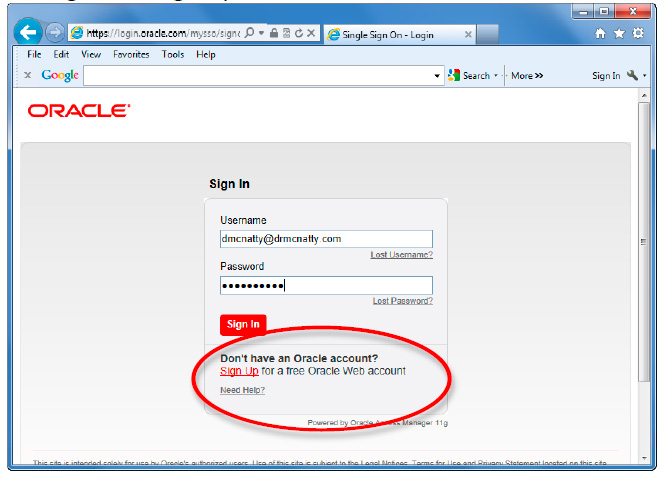
3. Agree to the Terms & Conditions. Then click on “Continue”
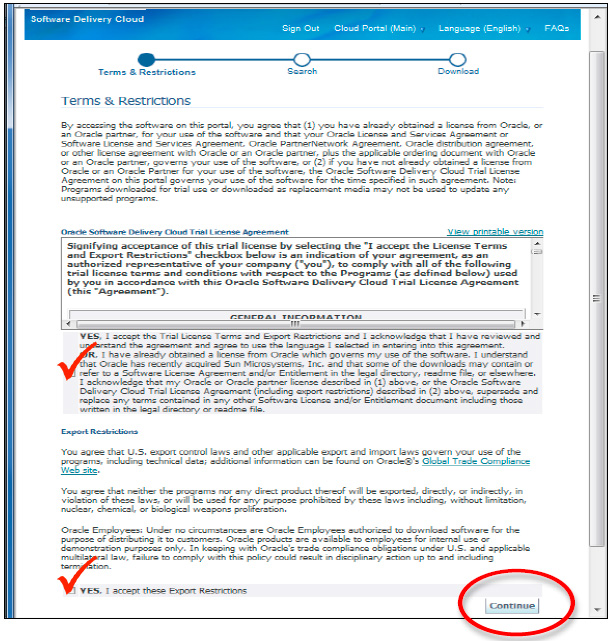
4. Select a Product Pack (Primavera) and a Platform. Click “Go”
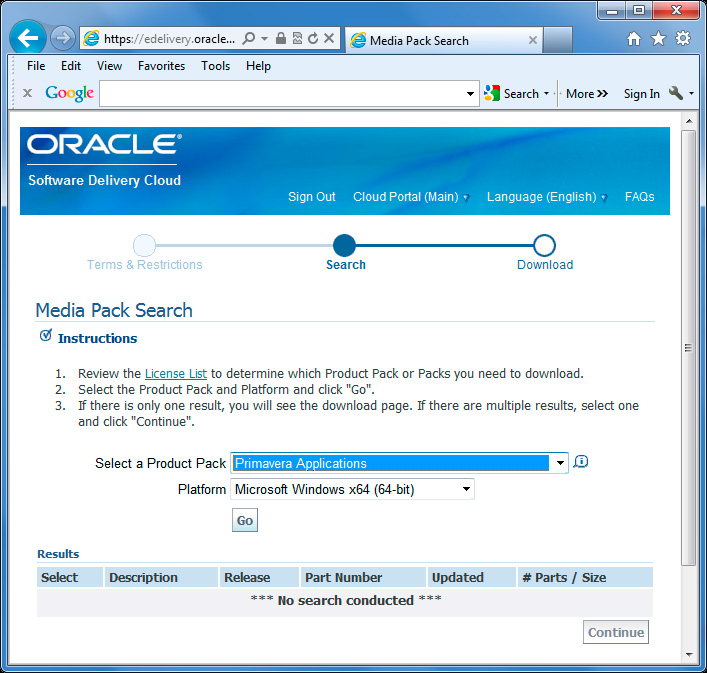
5. Select P6 Professional… R8.2 Media Pack. Double-click
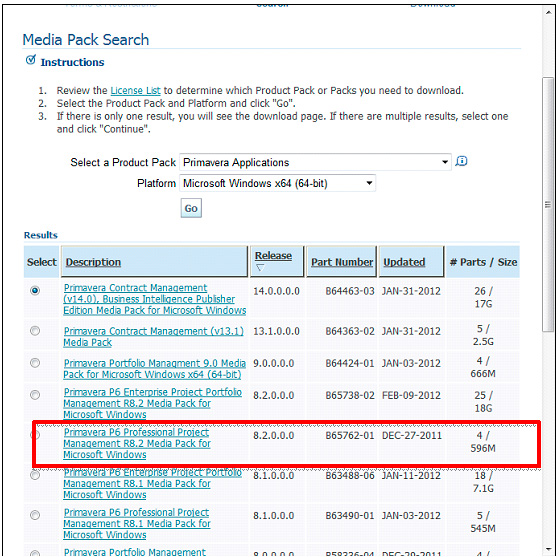
6. For local installs download Applications, Database Setup and Documentation
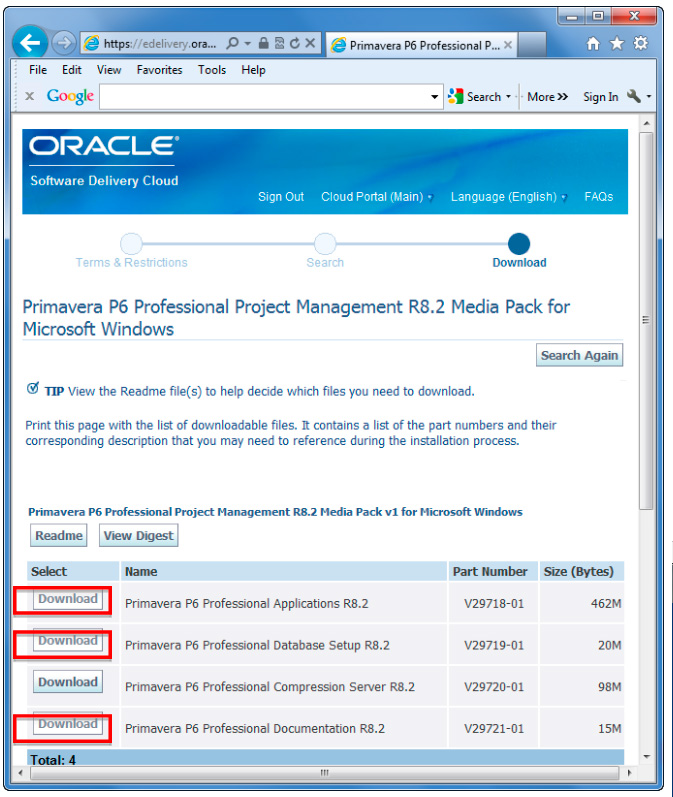
7. Save the Zip files to your Downloads folder…

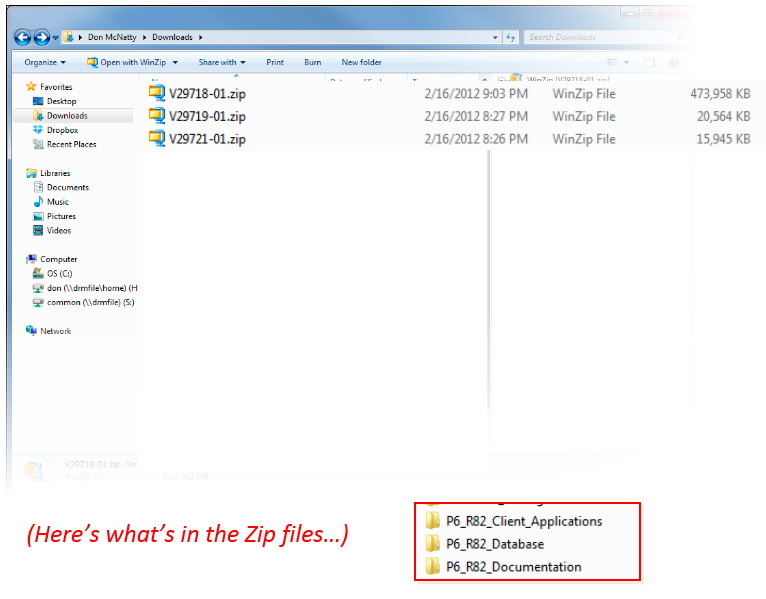
8. Open the Zip files with WinZip and drag the folder to your Downloads or a folder of your choice.

9. Open the “P6_R82_Documentation folder and click the Readme file”…
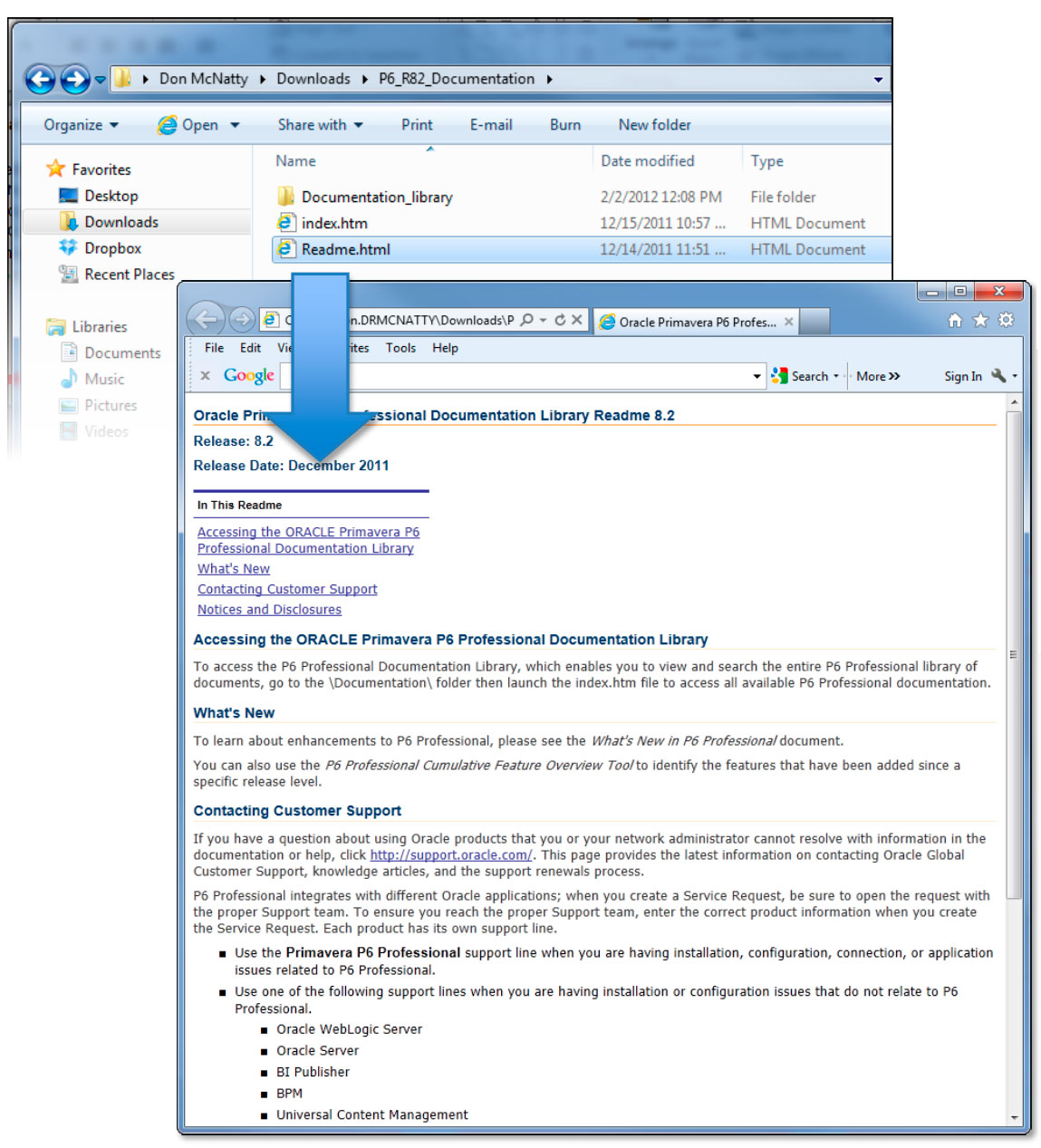
10. Open the Index file to access the Documentation Library for 8.2
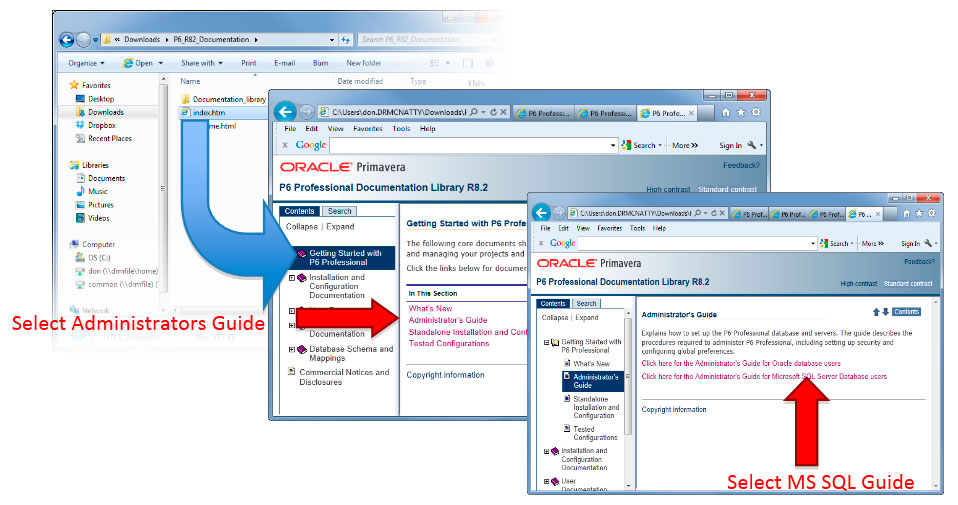
11. We highly recommend that you read the instructions for the installation you will do, you may find something useful…
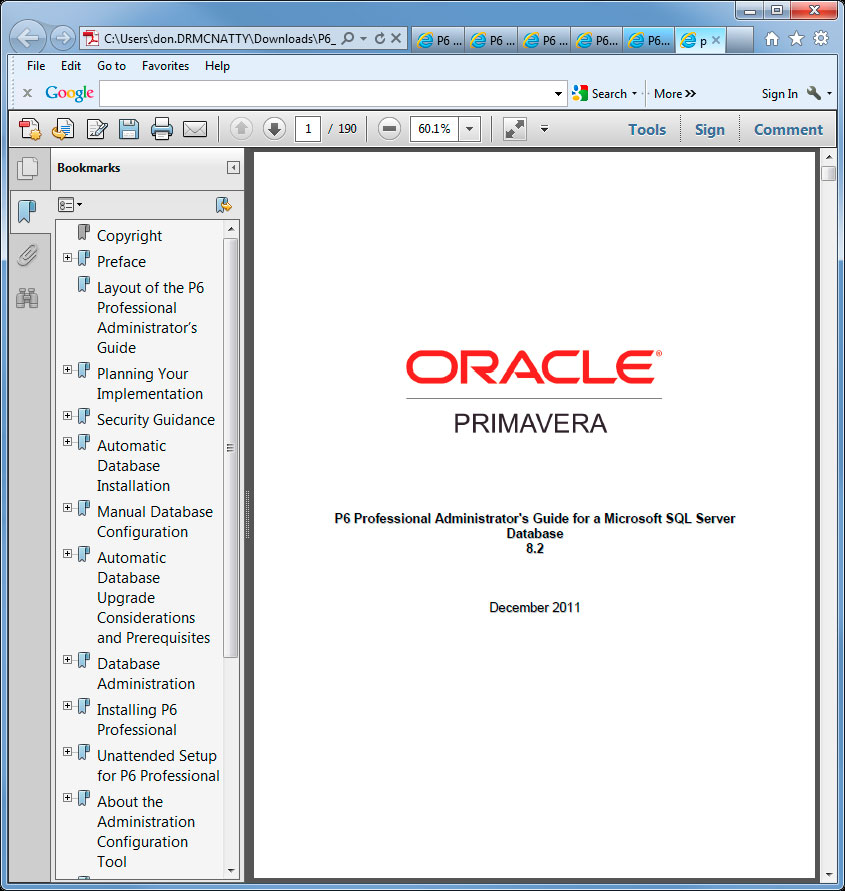
12. Create a new 8.2 database
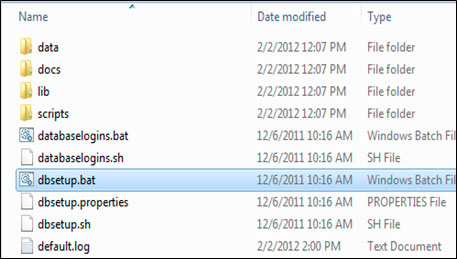
Go to the folder where you unzipped the Database Zip file you downloaded and double click on “dbsetup.bat”.
13. Select your Database type.
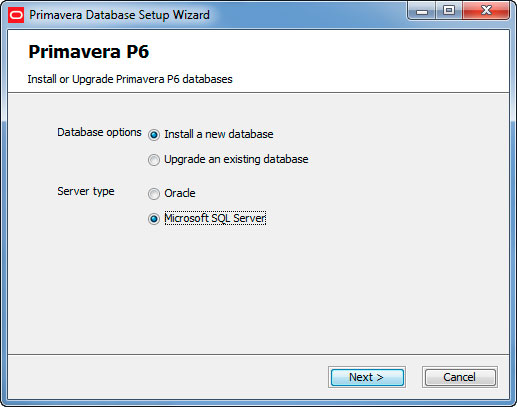
14. Enter the DBA password that was defined when MS-SQL was installed.

15. Give your new database a name
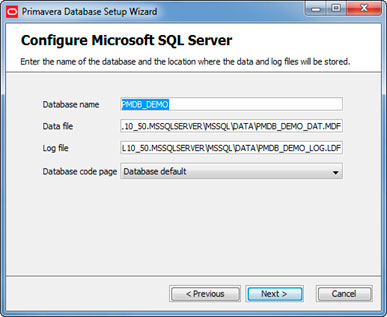
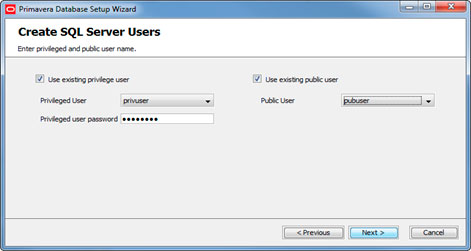
15. (cont.) Give your new database a name
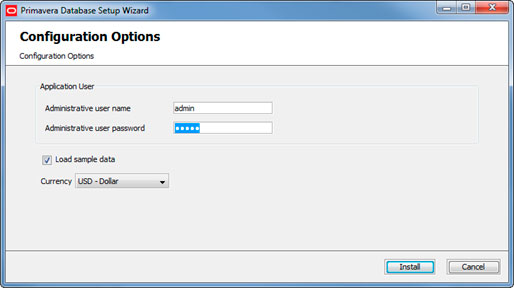
16. Create the database
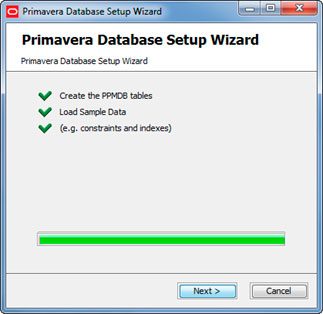
17. Click “Next” to create another database or “Finish”.
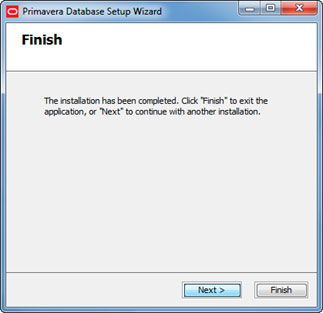
18. Open the “Client_Applications” folder and double click “Setup” and then click “Run”…

19. Set up wizard
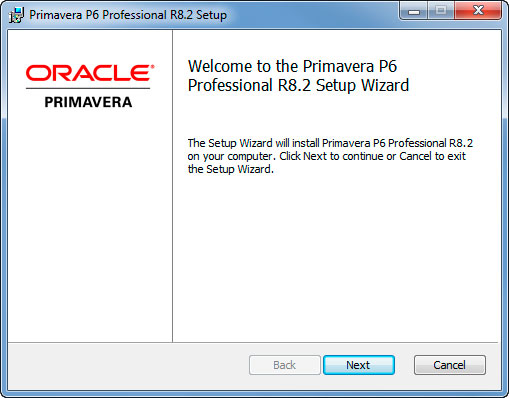
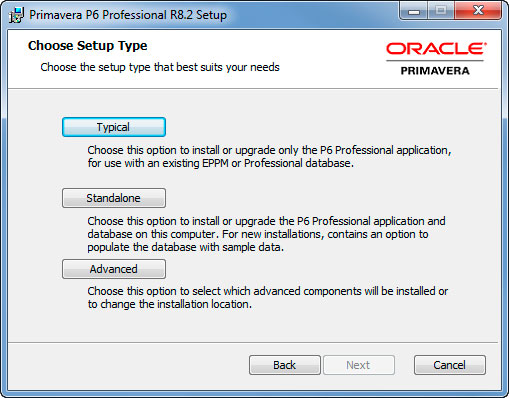
21. Click install
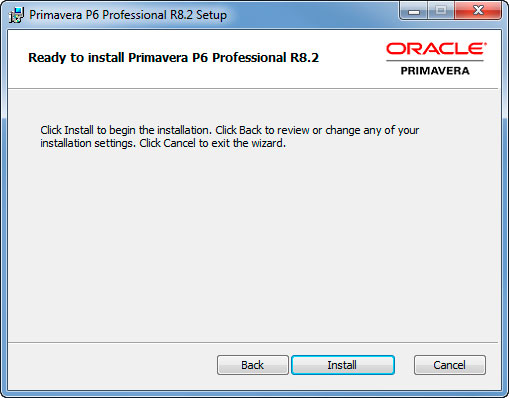
22. Click next when installation is complete


Use “Localhost” for the local MS SQL server name.
Type the name of the database you previously created.
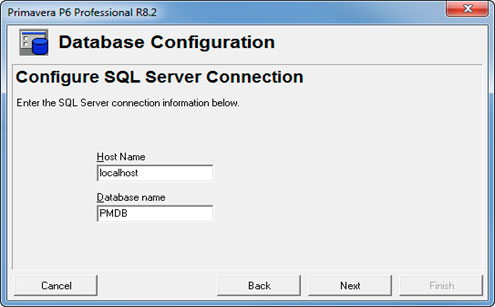
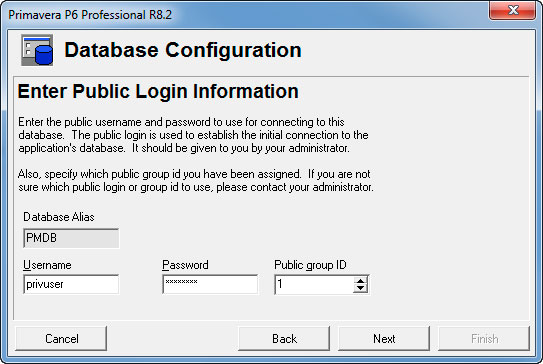
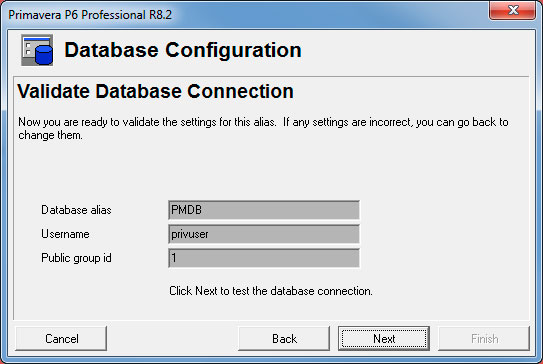
25. P6 tests the connection…
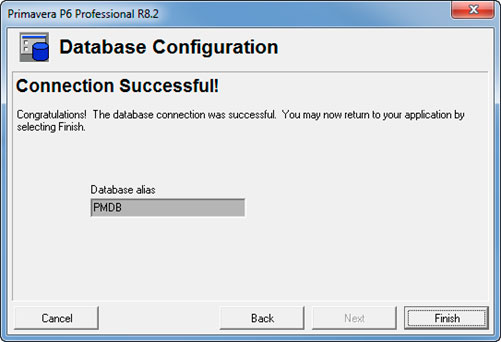
26. If the connection was unsuccessful, either the database does not exist or an incorrect password was used.