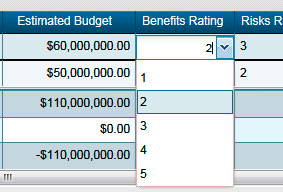ORACLE PRIMAVERA UNIFIER
DOWNLOAD THE PDF HERE
The budget forecast planner may need to gather additional information about projects to perform the analysis on “what if” scenarios in the Portfolio Manager. This tech tip outlines the steps required to include additional information in the Portfolio’s Scenario Sheets.
The base product Portfolio Manager by default has columns already included in the Scenario Sheet. The columns that can be included are Data Elements from the Shell Attribute Form.
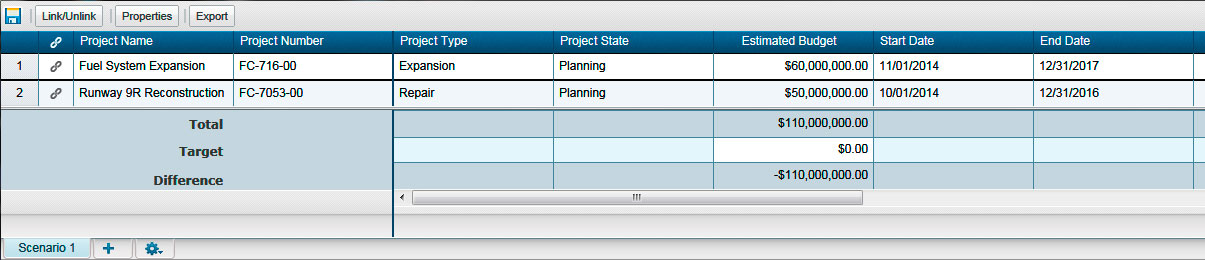
The Columns tab in the Configuration of the Portfolio Manager displays the columns added to the Scenario Sheet. Adding additional Data Elements to the Shell Attribute Form will make them available for adding in the Scenario Sheet.
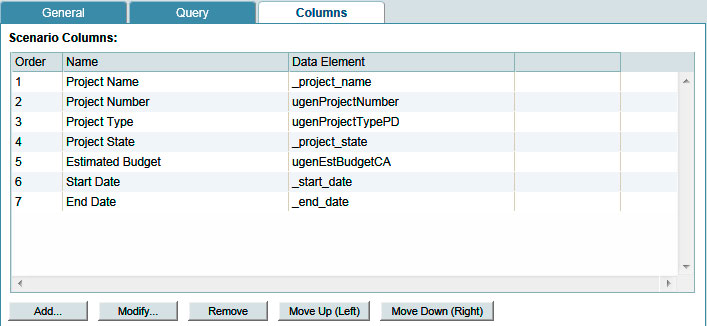
What if there was information that needed to be gathered from a business process?
The Portfolio Manager also allows the inclusion of Data Elements from a single record business process. The example shown is a modification to the Project Information business process which includes a Benefits and Risks rating. These are pull-down menu Data Elements each with a range of number rating one through five.
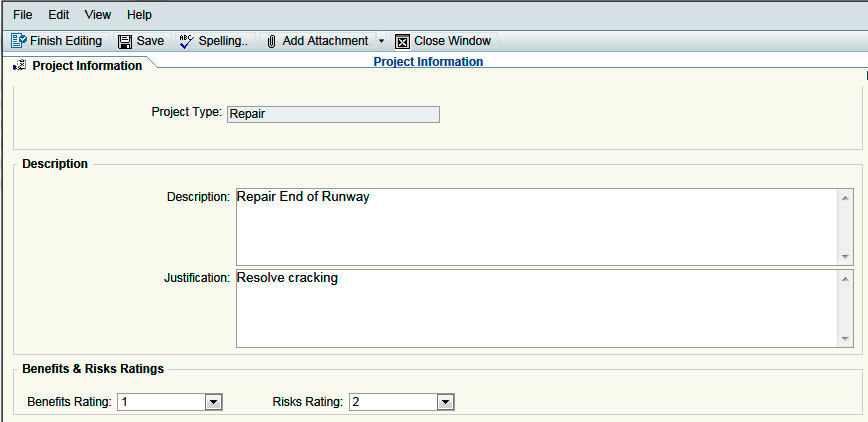
The base product Portfolio Manager will not allow the inclusion of Data Elements from a single record business process since this has to be defined at the initial configuration.
Note the Additional Attributes From selection in the General Configuration section of the General tab is greyed out.

A new Portfolio Manager is required. This example will use a new Portfolio Manager which will be a copy of the base product one. In uDesigner > Portfolio Manager select the default Portfolio Manager “Capital Projects” and select New > Copy.
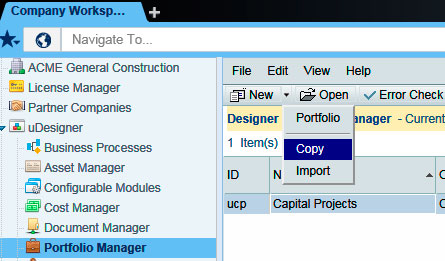
Add in the appropriate ID and Name.
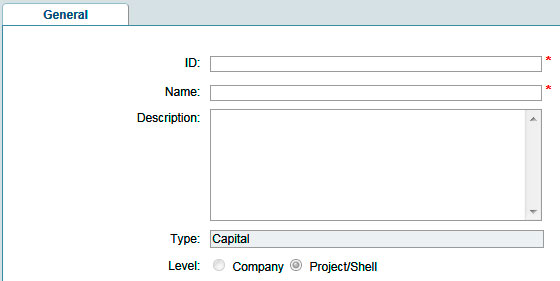
In this example the new Portfolio Manager created is called ‘Capital Planning’.
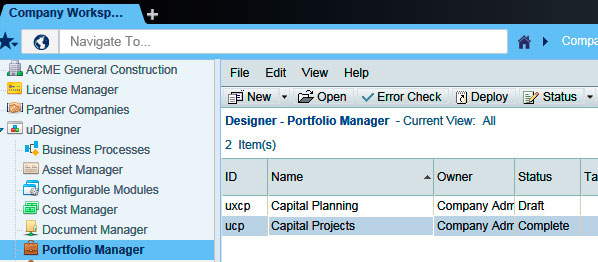
This new “Capital Planning” Portfolio Manager needs to be deployed by changing the Status to “Complete” and selecting Deploy.
Once deployed the new Portfolio Manager can be configured from Configuration > Portfolio Manager.
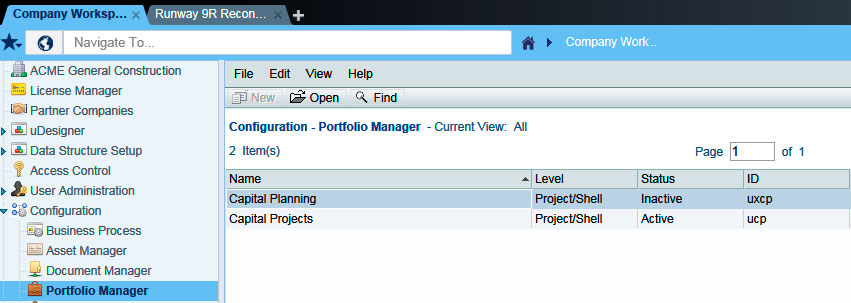
Open “Capital Planning” and in the General tab the Additional Attributes From selection is now enabled. This will display a list of available single business processes. This example will use information from the “Project Information” business process.
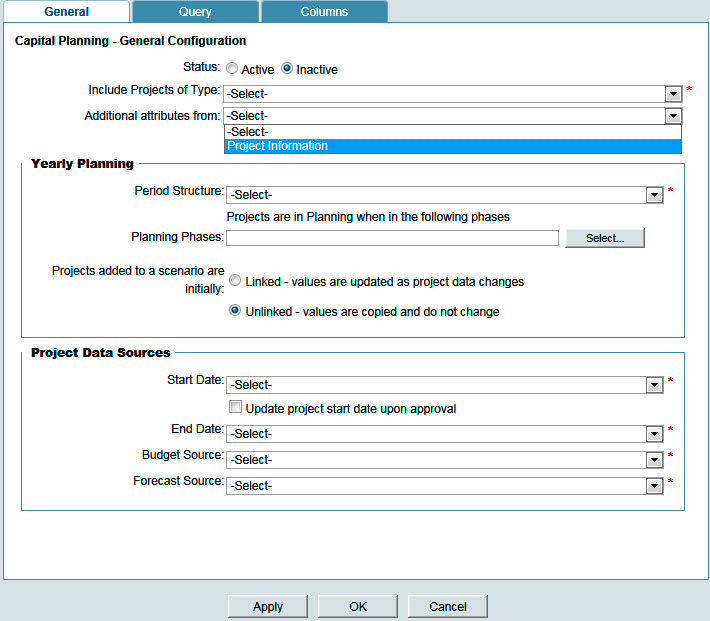
The rest of the selections in the General and Query tabs are filled out with the same configuration set up as the base product Portfolio Manager.
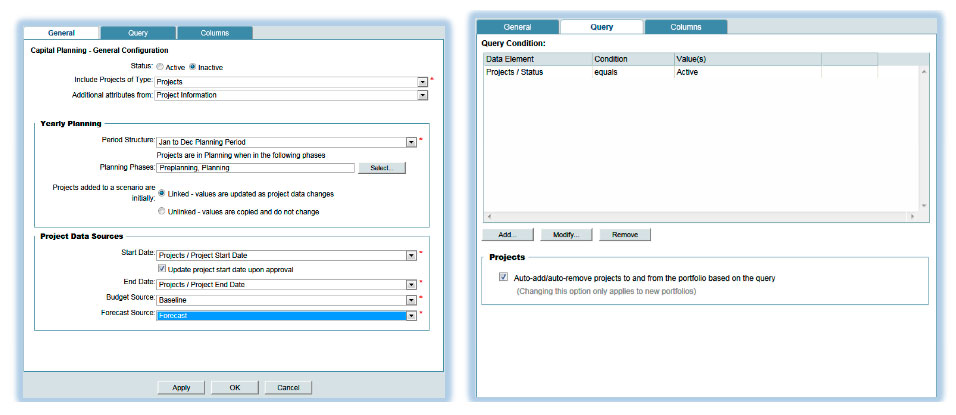
The same columns will be added in the Columns tab using the Add button.
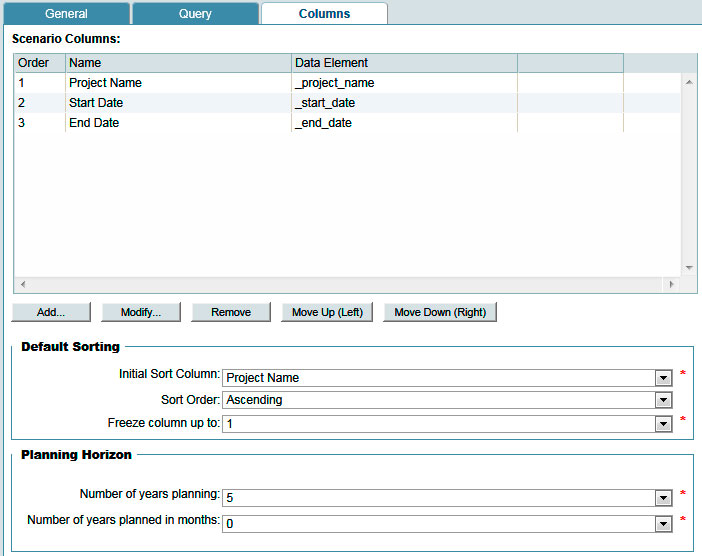
Notice how the list of available Data Elements will include those from the Project Information business process.
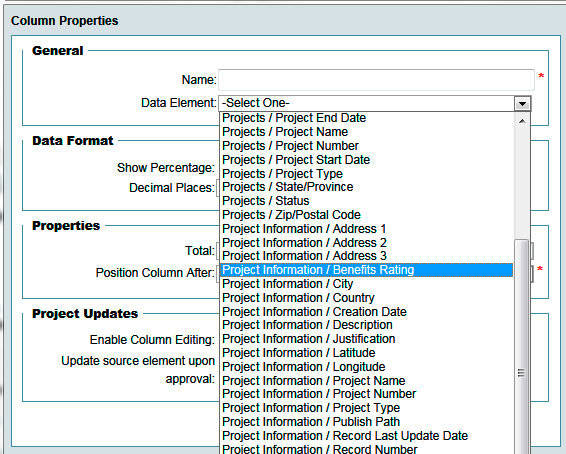
Dependent on the Data Element the Project Updates section can be enabled. This will allow changes in the column value in addition to updating the Data Element from its source.
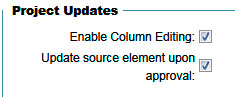
This will be list of columns which will be seen in the Scenario Sheet. Note the inclusion of the Benefits Rating and Risks Rating Data Elements from the Project Information business process.
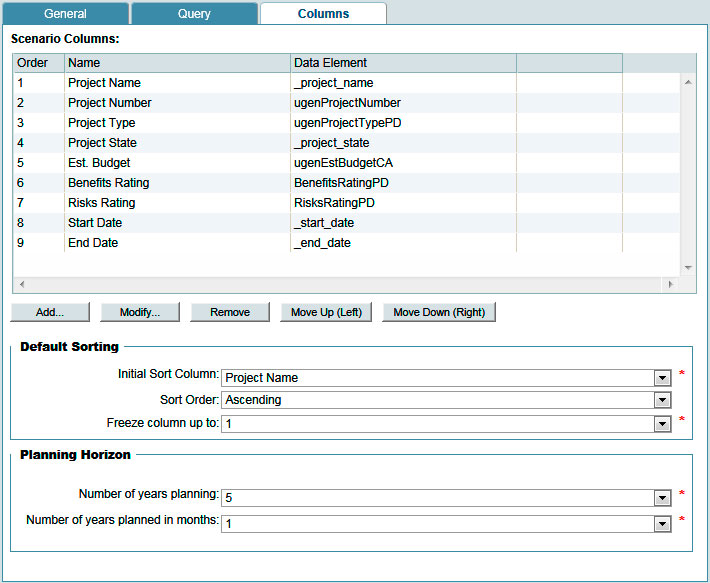
Ensure that the configuration is set to Active in the General tab so the new Portfolio Manager can be included in the User Mode Navigator. This will allow the new Portfolio Manager to be included in the module.
From Configuration > User Mode Navigator open the Project/Shell Navigator.
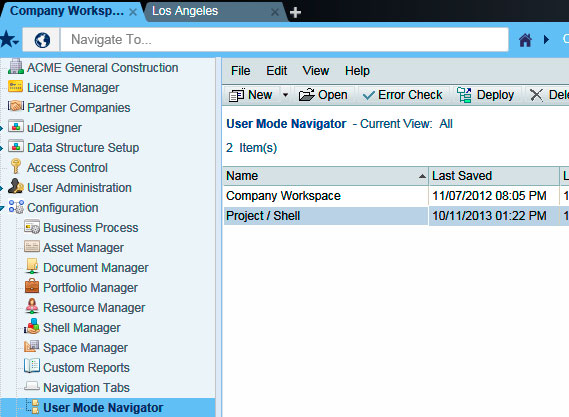
The new Portfolio Manager(Capital Planning) can be seen in the Available Modules pane. Select Portfolio Manager from the Navigator pane, select Capital Planning and click the Left Arrow icon button in between the two panes.
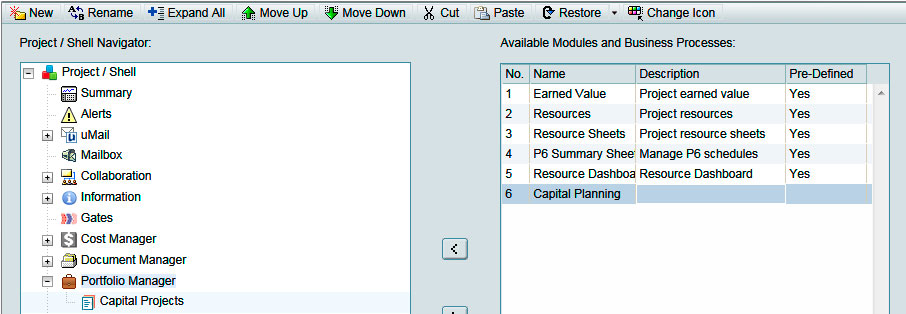
The resulting Portfolio Manager will now include Capital Planning.

Close the Navigator window and Deploy the Project/Shell Navigator.
Once the Navigator has been deployed the permissions need to be set up for the new Portfolio Manager for the appropriate shell. In this example the permissions are set from Company Sponsored Shells > Shell > Access Control.
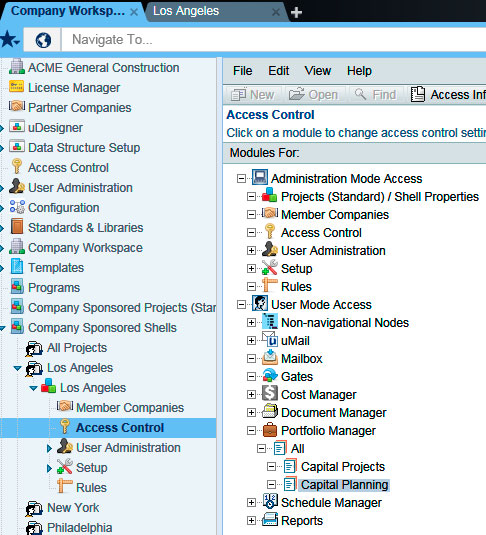
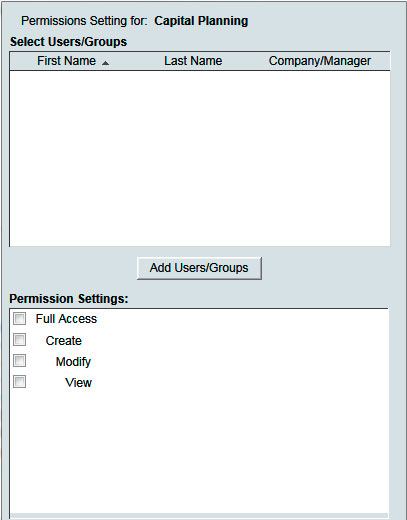
From the appropriate shell in User Mode go to the Portfolio Manager module and select newly created one. Click New > Portfolio.
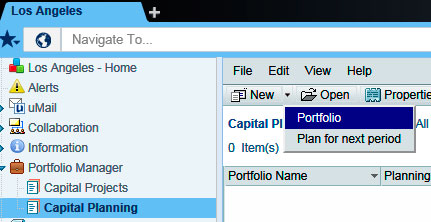
Add the appropriate Portfolio Name and Planning Period.
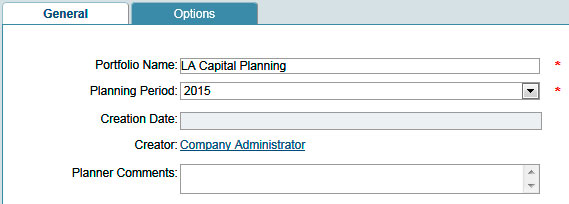
Open the newly created Portfolio which will show all columns that were included from the configuration. This data will be pulled from the relevant projects.
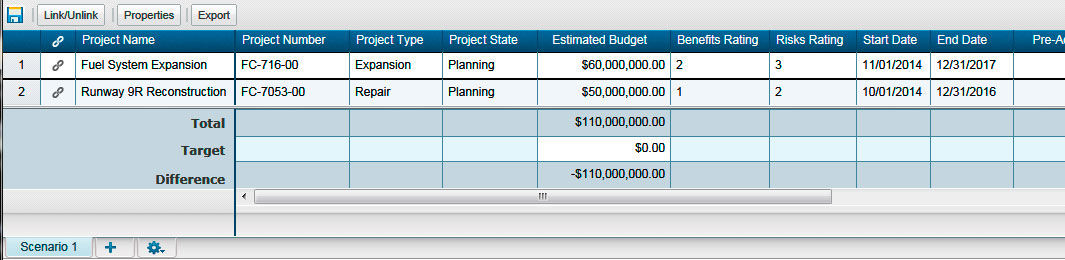
Since the Columns showing the Project Information Data Elements were enabled for editing in the configuration, the planner is also able to modify these values from the Scenario Sheet.