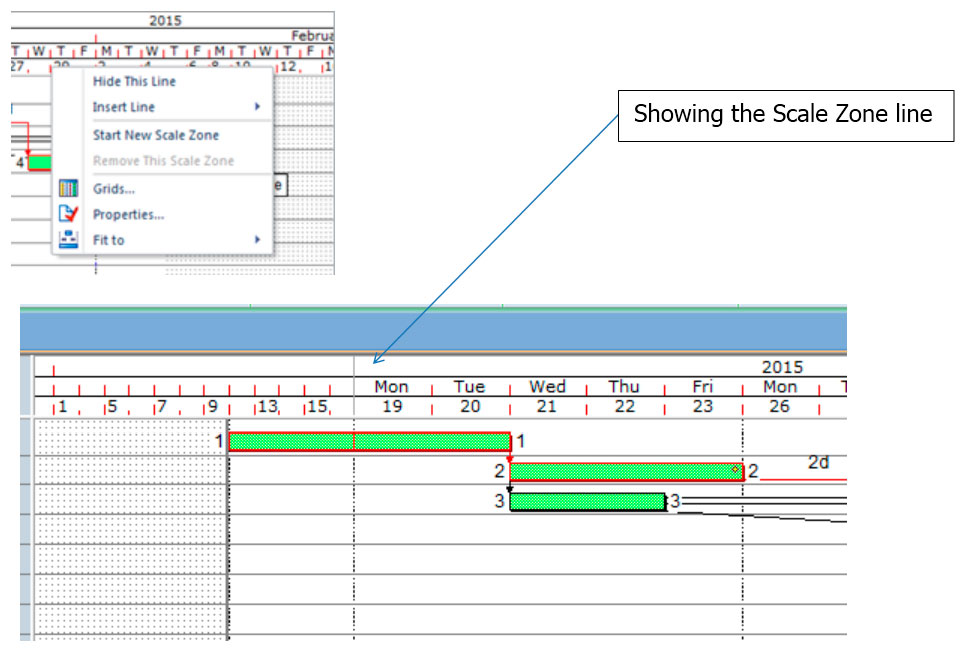AUGUST 2016
ASTA POWERPROJECT
EDITING THE DATE VIEW
DOWNLOAD THE PDF HERE
Have you wondered how to edit your view of Asta? Read this tech tip to learn how.
In the typical Asta view, it is made of the following areas:
Have you wondered how to edit your view of Asta? Read this tech tip to learn how.
In the typical Asta view, it is made of the following areas:
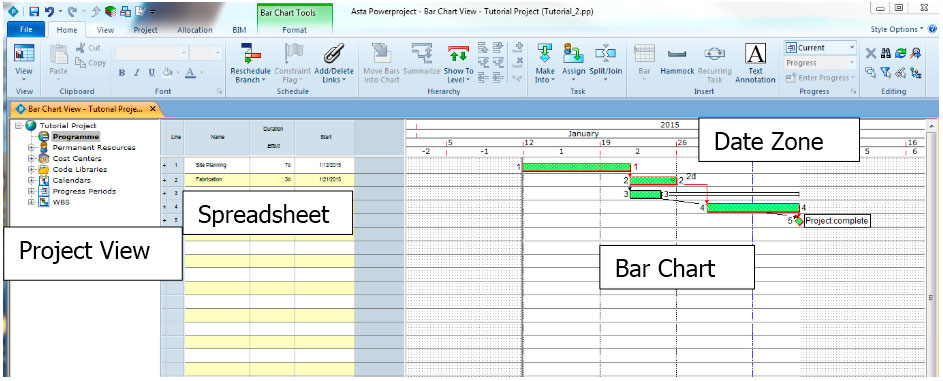
Date Zone
Date Zone – Date ruler across top of bar chart. Default shows breakdown by 4 different scales (year, month, week, project week (duration from start). These scales can be modified and even added to, for up to 10 different scales.
To modify, place cursor anywhere on Date Zone, right click, select Properties to get the following dialog box to appear:
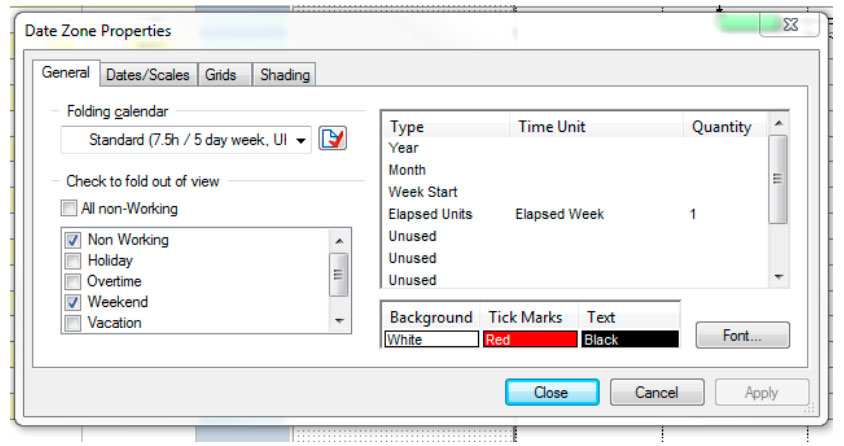
General tab – Available selection – folding calendar (show or not show the lower list) Non Working, Holiday, Overtime, Weekend, Vacation based on checking the box. Right side of dialog box, list of different scales, top to bottom. In this case, Year, Month, Week Start and Elapsed Units (week), are the displayed scales in the Date Zone area. To add to, click on an Unused ruler and select from the dropdown list. Removing works the same. Click apply to see changes on screen.
Dates/Scales tab – Allow for Date Zero (project begin), selection for week start/end. Also, define scale. In this case, 2 Half Days per inch.
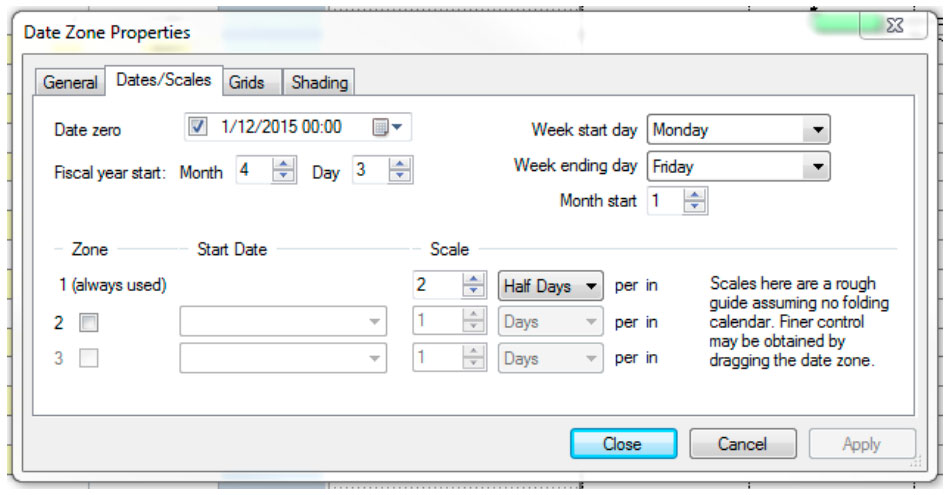
Grids tab – To add additional grid lines (vertical) on additional scales and/or at a variable date use the grids tab. In this example, Week and Month grid lines are applied. A variable date can be added.
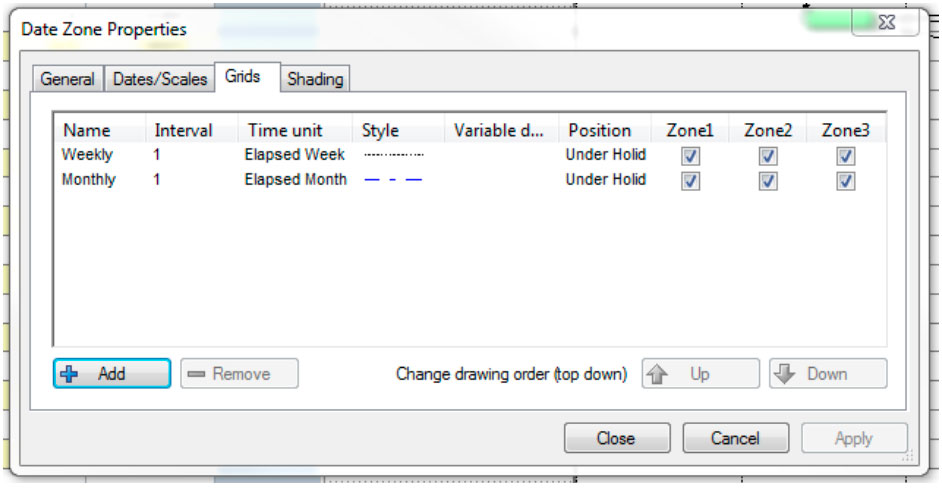
Click Add, under Time unit pulldown select Variable date.
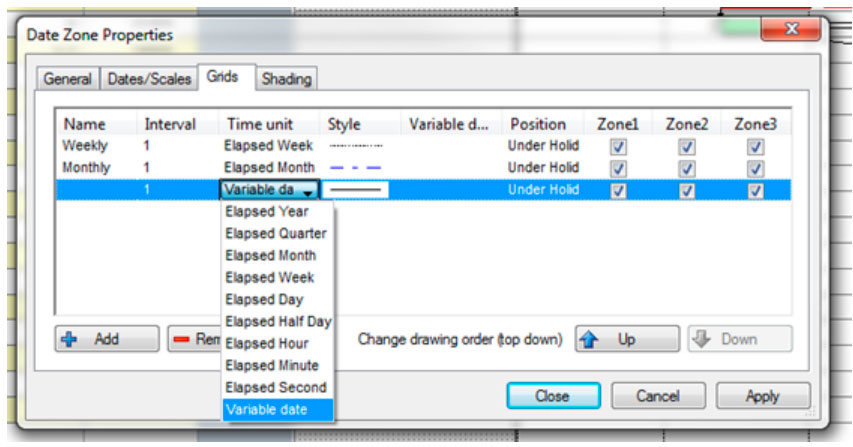
On Variable date column, click in field, calendar pops up, click on blue bar at bottom of calendar, then variable date option table appears (see below).
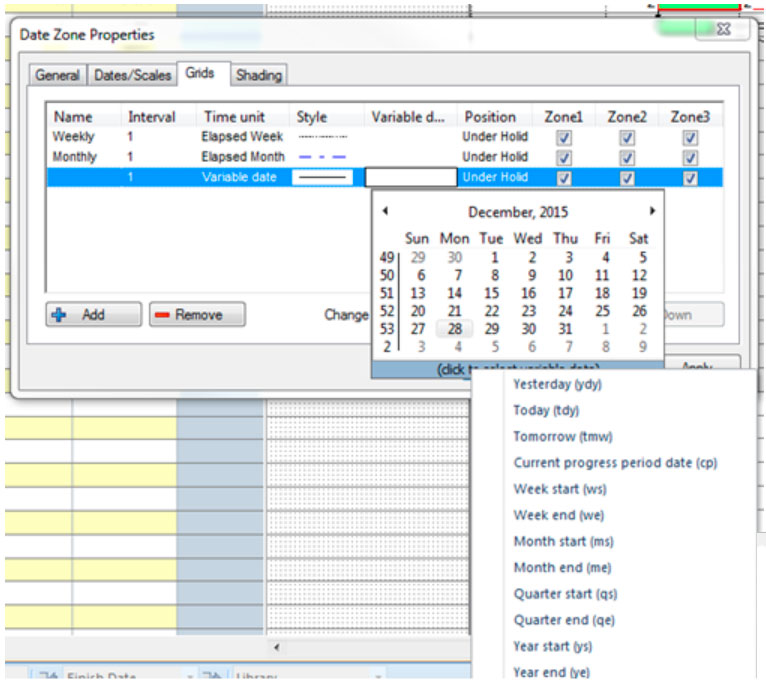
Shading tab – Used to select curtain in bar chart to be highlighted, either specific calendar dates or variable dates as in the Grids tab. This could be used to highlight a specific weather window, upcoming holiday or other event wanting to be shared.
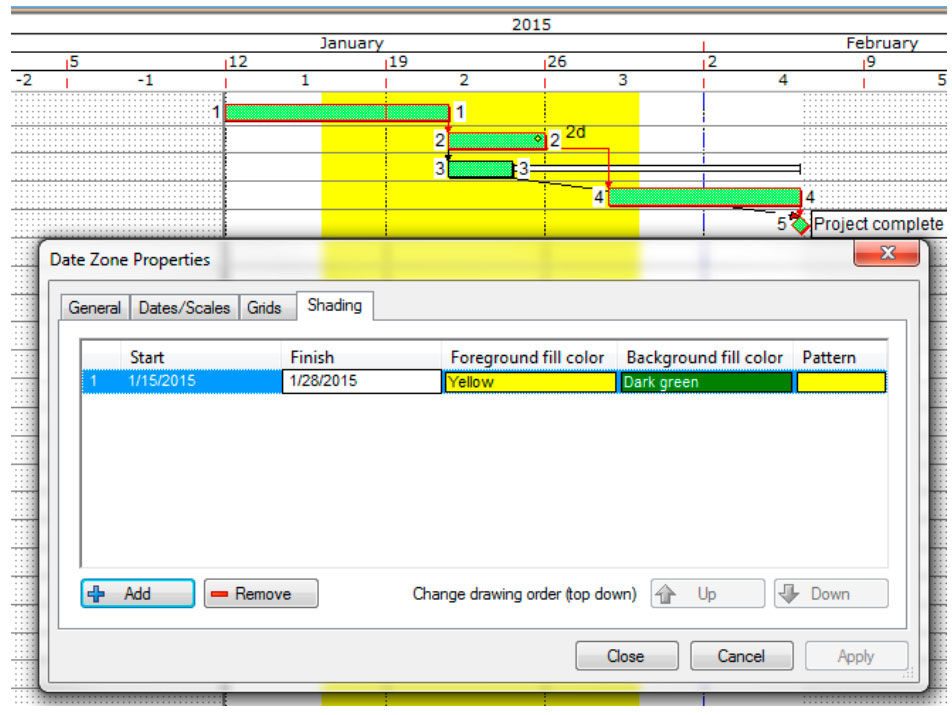
Fit to Window
Quickly modify view if activities are cut off the screen (shown on following page when printing). Click on the View tab and on that screen to the right in the ribbon is a Fit All to Window box.

New Scale Zone – Allows you to take a section of the time scale and zoom in (expand) for greater visibility. Right click on Date zone at a red tick mark. This dialog box appears. Select Start New Scale Zone. This new line can be a point of different scales. For example, maybe show the past as one scale and the data date forward on a different scale.