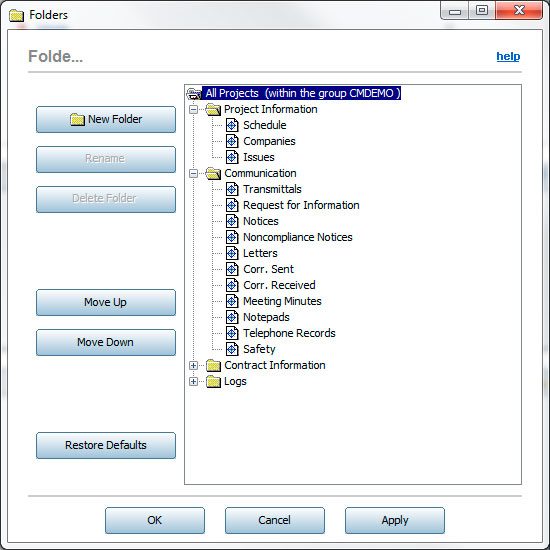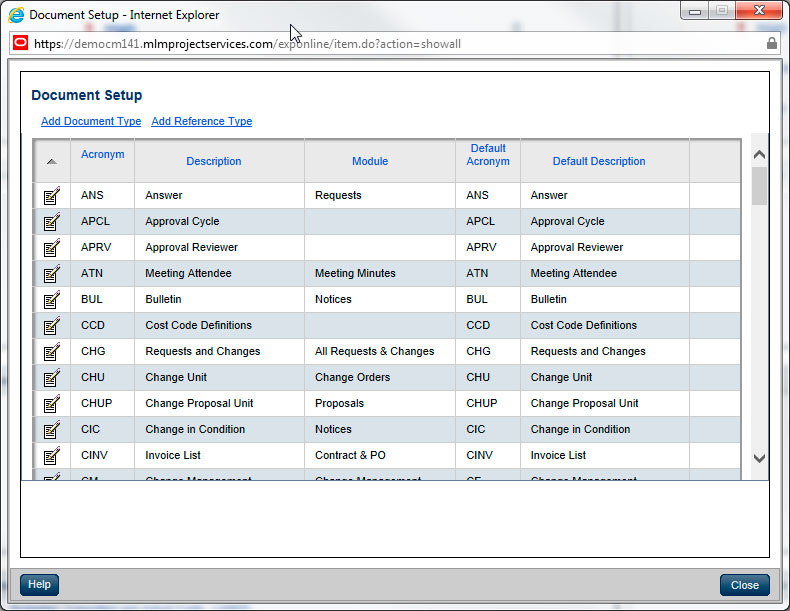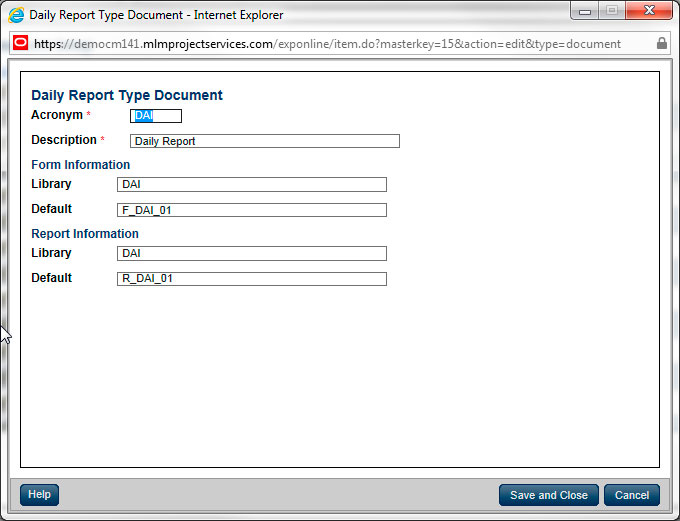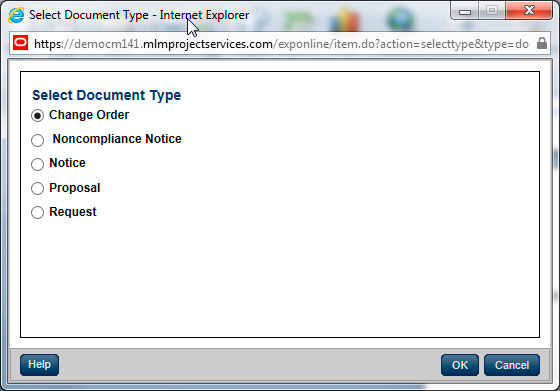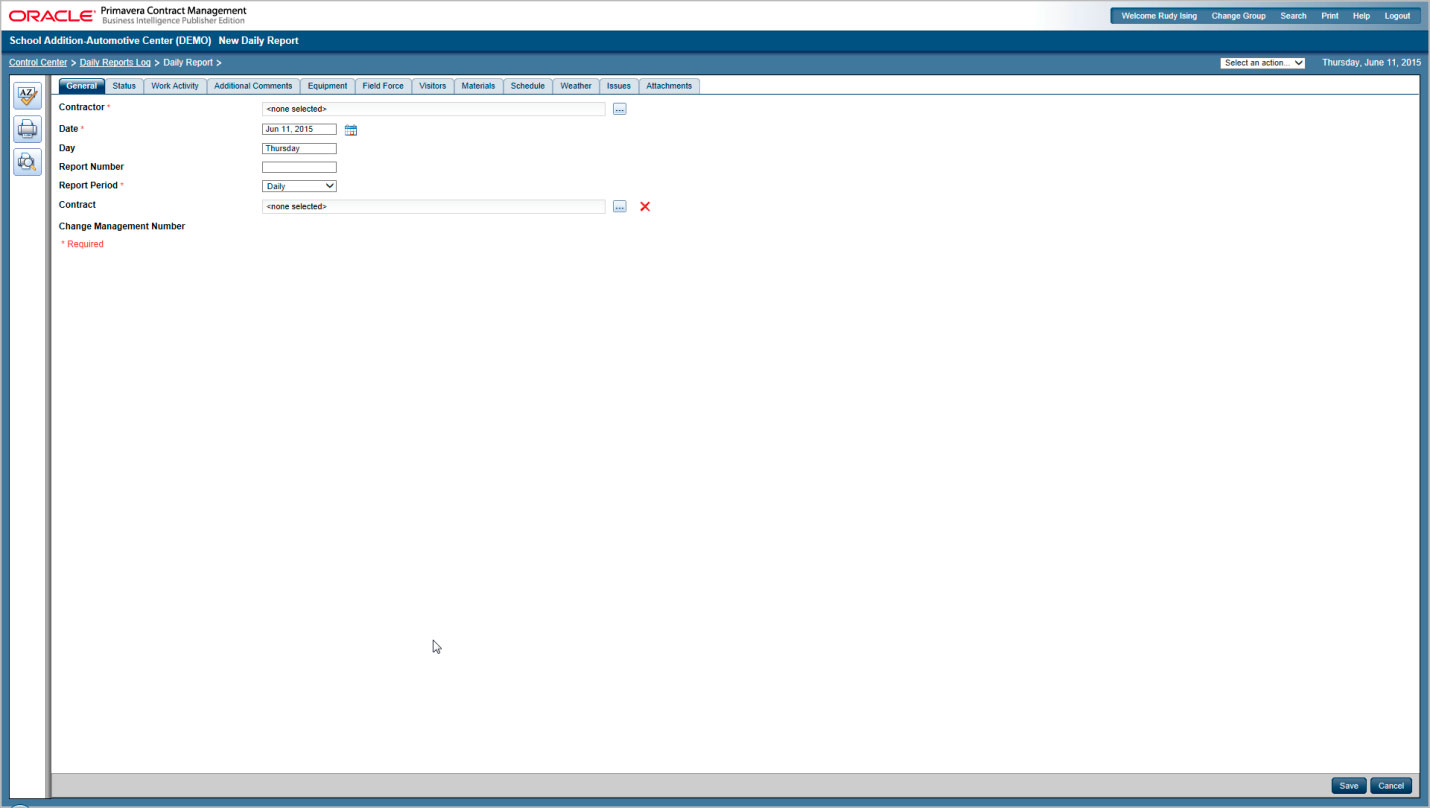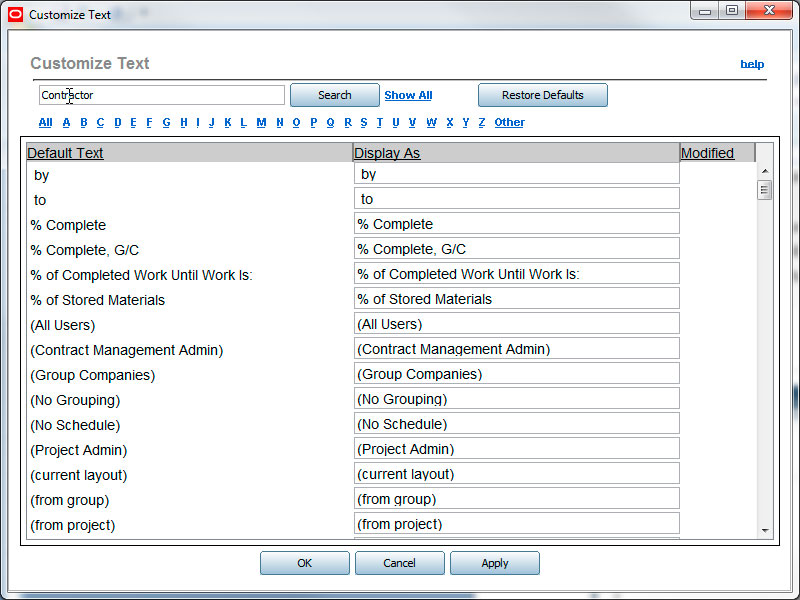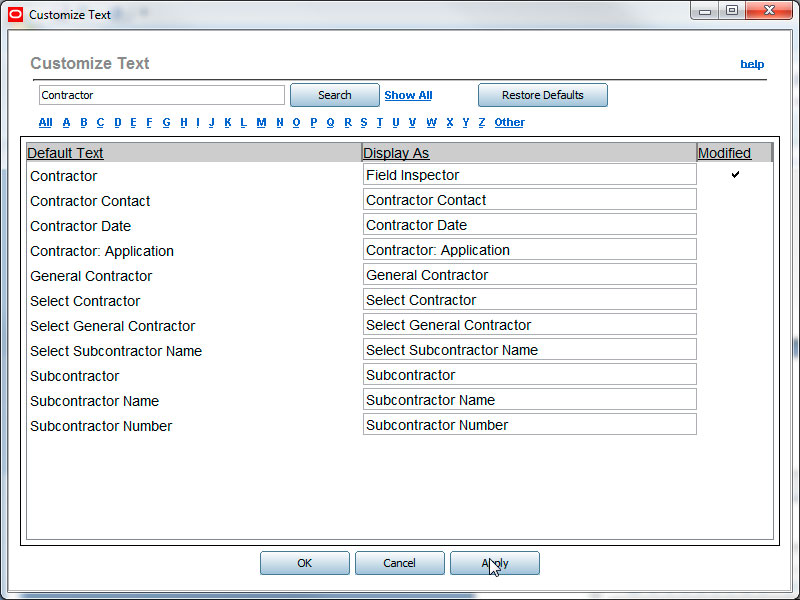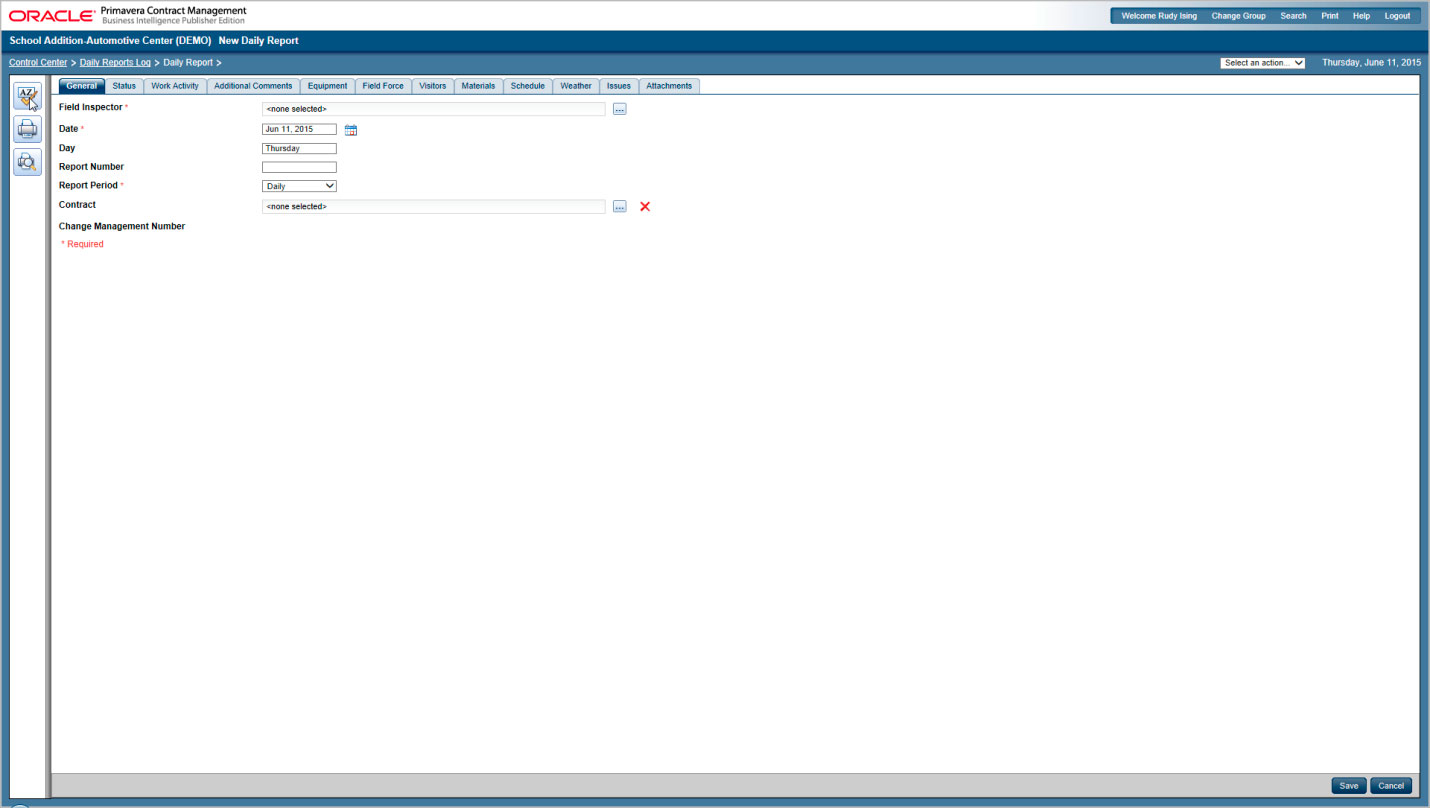JUNE 2015
PRIMAVERA CONTRACT MANAGEMENT v14x and earlier
CUSTOMIZING TEXT AND LABELS IN PRIMAVERA CONTRACT MANAGEMENT
DOWNLOAD THE PDF HERE
Overview
As part of Contract Management implementations, it’s often desired to modify the interface to match the terms and identifiers used by your organization. There are several levels that can be modified to suite your needs. The goal with these changes is to make it simpler for users to understand the use of a module (‘This is where I put my subcontracts’) or the purpose of a particular field data entry (‘This is where I enter the originator of the document’).
Note that these changes are global across the database, so these are not something you can change just in “one project”.
There are three primary areas open to customization:
- Elements in project tree
- Document types/acronyms
- Text/labels associated with input fields
We’ll cover each of these below:
Elements in Project Tree
- Right click all projects, select “Folders”
- Rename a log
- For example: “Request for Information” to “RFI”
- Highlight then click “Rename”
- Create or Rename a Folder
- Highlight existing folder, or click “New Folder”
- Enter the new description.
- Use the Move Up and Move Down to organize
- Delete Folder—only works if Folder is empty
- Other considerations
- Use Move up/Move down to re-order or move modules into different folders.
- Example:
- You want to have a “Field Inspector” folder with Daily Reports,
Notices and Safety. - Create the new folder and move it to the position you want
- Move the modules listed into this folder.
- You want to have a “Field Inspector” folder with Daily Reports,
- Modules not used
- A common solution is to create a folder “DO NOT USE” and then move those modules you don’t use in there.
- Another solution to that is to modify the USER access templates to exclude those modules.
- When done, click Apply and OK to close.
- If you want to go back, use the “Restore Defaults.”