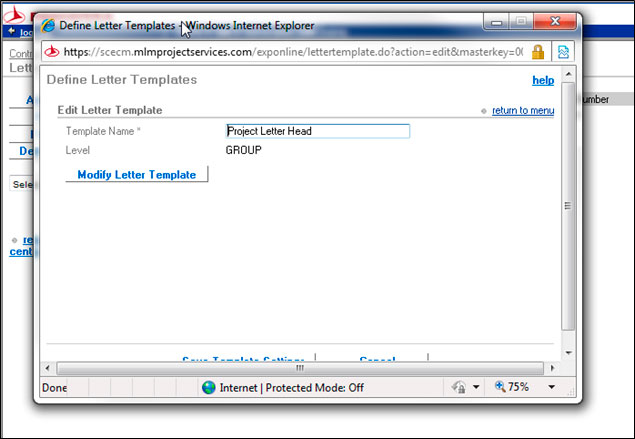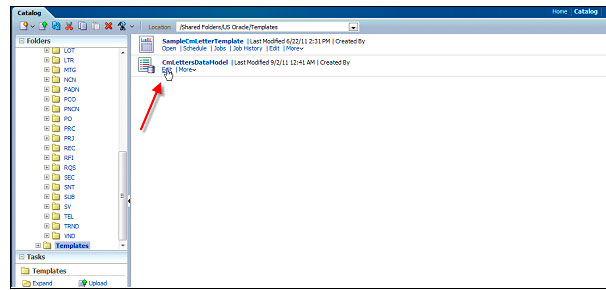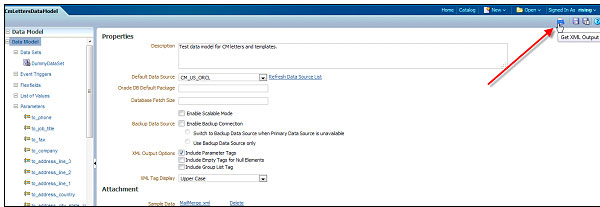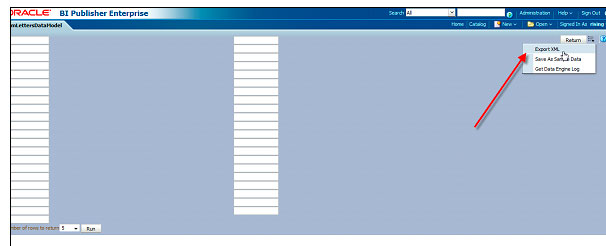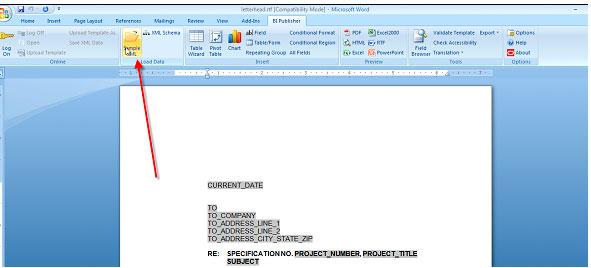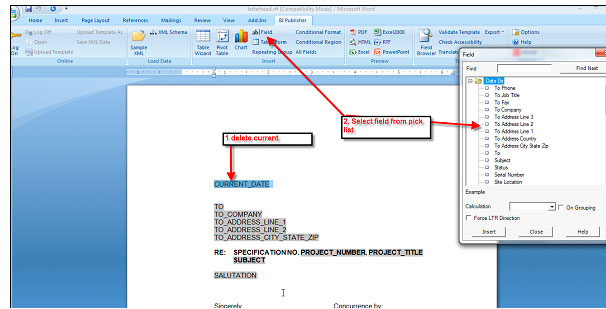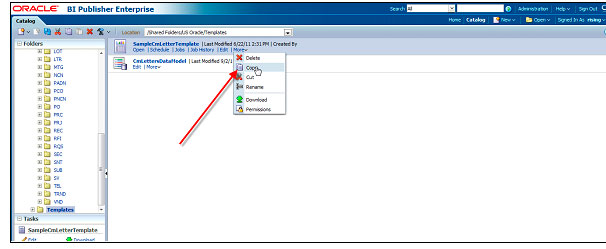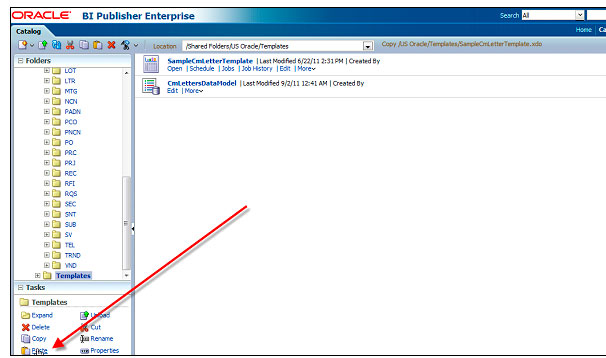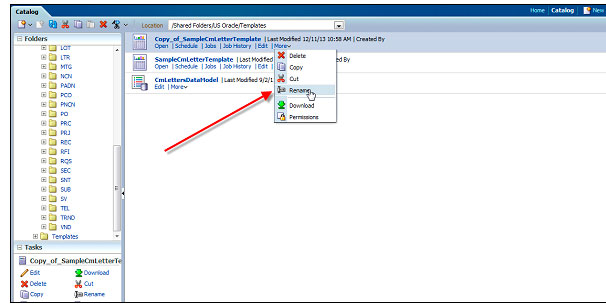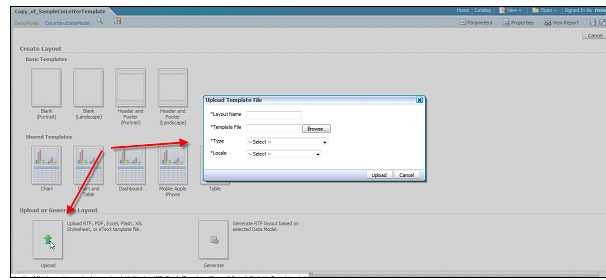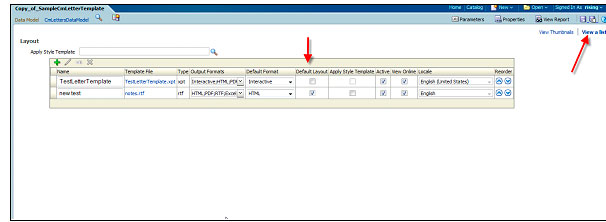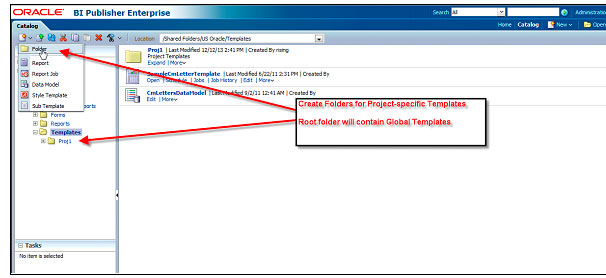APRIL 2014
BI PUBLISHER
CONVERTING CM WORD LETTER TEMPLATES TO BI TEMPLATES
Older versions of CM used Word for “Letter Templates”, where CM14 now uses BI for Letter Templates. The process to re-create these is fairly simple, requiring you to save the Word Letter Templates from your old version of CM to a standalone Word document and then copy/pasting and formatting using the BI RTF tool.
In brief, the method of re-creating these is as simple as saving the old Word Template as a document on your computer, replacing all the CM links in the old template with links using the BI tool and saving as an RTF file and then uploading to the BI server.
CM Word Templates
- Open your old version of CM and from the Define, Letter Templates, click the EDIT for each Letter Template, then “Modify Letter Template”—which will open the document in Word.
Note: if the reference is in a header/footer, you will need to insert in BI code using the format: <?FIELD_NAME?>
e. Once you have replaced all field inserts Save the RTF
Note: you MUST save as RTF. Saving as a DOC or DOCX will not be accepted by the BI server.
f. Repeat these steps for all your letter templates
- Uploading Templates to the BI server
- Next, open BI Web Tool and navigate in the Catalog to the “Templates” folder
- On the SampleCmLetterTemplate layout select the Copy and then Paste to create a copy.
c. On the Copy, select Rename and change the name of the template to your old template name
d. Edit this new entry and click the Add New Layout
- e. Select Upload RTF option, browse to your new template.
- i. Layout Name—you can type in a name here
- ii. Template File—select the RTF you saved locally (this will not accept DOC and DOCX format)
- iii. Type—select RTF
- iv. Locale—select English
- Click Upload
f. Click on View a List and make sure that your new RTF file is set to be the “Default Layout” (note you may see the TestLetterTemplate there as well—you can either leave there or delete it—as long as your template is the default it doesn’t matter.)
g. Repeat these steps for all your letter templates.
- FINISHED! (Just go to CM14 and test them)
Notes and Considerations
- Global vs. Project Specific Templates
- The Letter Templates folder in BI is by default the “Global” list of templates, and will be available in all projects.
- If you have Project-specific templates, you will need to create additional folders in the BI server Catalog for each project and add the templates there rather than in the root of the Templates folder.
d. If you are going to use ONLY a global list, just put all templates in the root Templates folder.